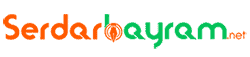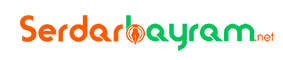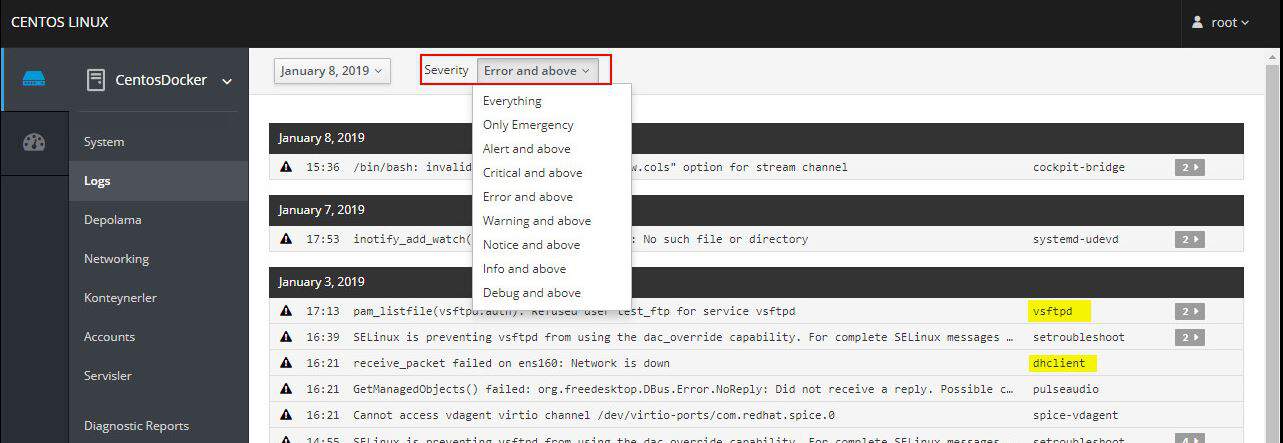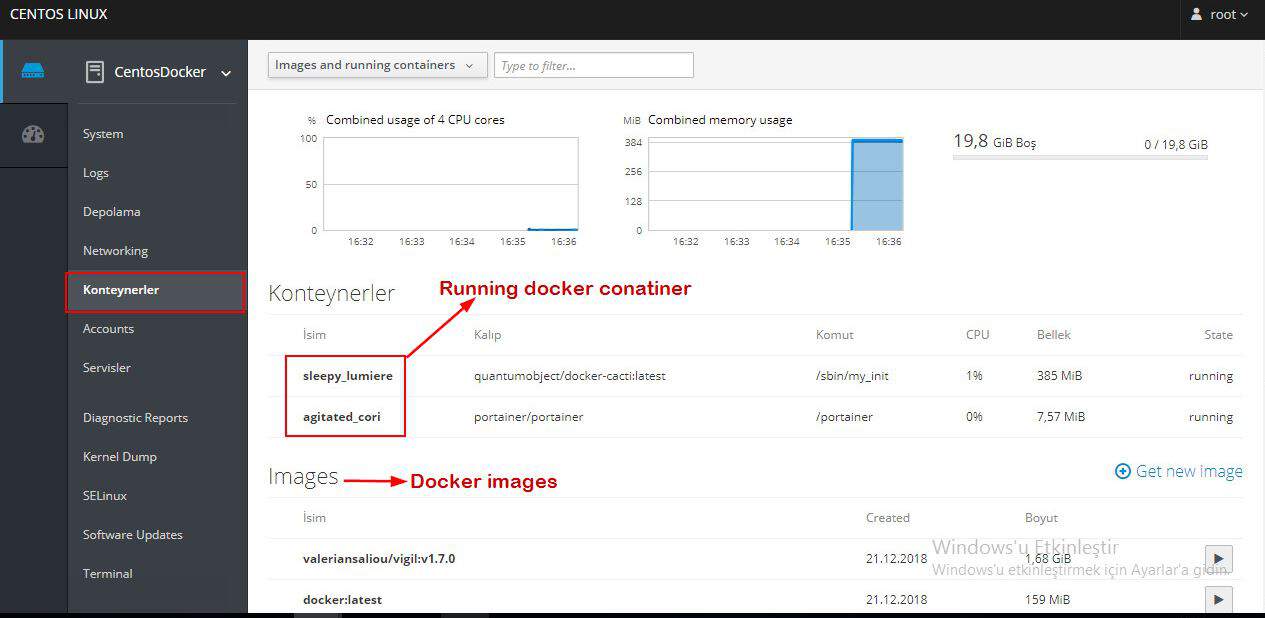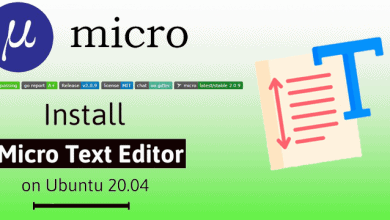Centos 7 üzerine Management Cocpit Kurulumu

Translate This Page:
Birden Çok Linux Sunucusunu Web Tarayıcısı Kullanarak İzlemek ve Yönetmek İçin güçlü bir araç olan Management Cocpit uygulmasının Centos 7 üzerine kurulumunun nasıl yapıldığını inceleyeceğiz.
İnceleyeceğimiz başlıca konular ;
- Cocpit Nedir ?
- Cocpit’in Özellikleri Neler ?
- Centos üzerinde Cocpit Kurulumu
- Cocpit kullanımı ve Menüler
- Cocpit dashboard’a Makine ekleme
- Cocptip Terminal erişimi
Cocpit Nedir ?
Cockpit, GNU / Linux sunucuları için kullanımı kolay, hafif ve basit ama güçlü bir uzaktan kumanda yöneticisidir; web tarayıcısı üzerinden canlı bir Linux oturumu sunan etkileşimli bir sunucu yönetimi kullanıcı arayüzüdür.
Debian, Ubuntu, Fedora, CentOS, RHEL, Arch Linux gibi birçok Linux dağıtımında çalışabilir.
Cocpit , Linux’u keşfedilebilir kılar ve böylece sistem yöneticilerinin konteynerleri başlatma, depolamayı yönetme, ağ yapılandırmaları, birkaç kişi ile yapılan günlük denetimleri gibi işleri kolayca ve güvenilir bir şekilde gerçekleştirmelerini sağlar.
Sistem yöneticileri cocpit’i web üzerinden kullanırken kolaylıkla Linux terminalini görüntüleyip yönetebilirler. Önemli olarak, bir kullanıcı Cockpit üzerinden bir servisi başlattığında, terminal üzerinden durdurulabilir ve terminalde bir hata olması durumunda, Cockpit Log dosyalarında arayüz üzerinden log takibi yapabilir. Ürünün Resmi sayfasına buradan ulaşabilirsiniz.
Cockpit’in Özellikleri:
- Bir Kokpit oturumunda birden fazla sunucunun yönetilmesini sağlar.
- Web Sayfası içerisinde Terminal’e erişim imkanı sunar.
- Docker üzerindeki Konteynerler’ı yönetilebilir.
- Sistem kullanıcı hesaplarının etkin yönetimini destekler.
- Ram,CPU,Network, Disk kullanım Durumu gibi sistem performansı bilgilerini toplar ve bunu bir grafikte görüntüler.
- Sos raporunu kullanarak sistem konfigürasyonu ve teşhis bilgilerinin toplanmasını destekler.
- Ayrıca Kubernetes kümesini veya Openshift v3 kümesini de destekler.
- Ağ ayarlarının ve daha fazlasının değiştirilmesine izin verir.
Cocpit Kurulumu
Aşağıdaki komutları takip ederek cocpit kurulumunu yapıyoruz.
#Temel Cocpit Kurulumu bunu yöneteceğinz makinelere kurmanız yeterli yum install cockpit #Eğer birden fazla sunucuyu yönetmek istiyorsanız Dashboard gerekli olacak Bunu Manager Linux üzerine kurunuz. yum install cockpit cockpit-dashboard #Eğer Sunucunuz üzerinde Docker Kullanıyorsanız Container yönetimi için aşağıdaki paketi kurmanız gerekiyor. yum install cockpit cockpit-docker

Terminal kaydını izlemek için tıklayınız
Cocpit Firewall ayarlarının yapılandırılması
Eğer Firewall aktif ise
systemctl enable --now cockpit.socket firewall-cmd --add-service=cockpit firewall-cmd --add-service=cockpit --permanent
Cocpit kullanımı
Management Cocpit’i nasıl kullanırım;
Panelimize bağlantı için aşağıdaki gibi sunucu ip adresi ve ilgil port numarasını giriyoruz.
https://ip-address:9090 veya https://server.domain.com:9090
Bizi karşılayan ekran aşağıdaki gibi bir ekran olacaktır burada linux sunucumuza bağlandığımız root yada yetkili bir hesap ile bağlanıyoruz.
Giriş kimlik bilgileri, bir sunucu konsoluna veya SSH üzerinden giriş yapmak için kullandığınızlarla aynıdır. İşletim sistemiyle sıkı bir şekilde bütünleşmesi amaçlanan web konsolunu kullanmak için ayrı bir kullanıcı hesapları veritabanı yoktur.
Ben, ‘root’ kullanıcı hesabı kullanarak giriş yapıyorum . eğer root dışında bir kullanıcı oluşturdunuz ve bununla bağlantı kuracaksanız kullanıcının ‘wheel’ grubuna dahil olması gerekmektedir.
Ayrıca, CLI yöneticilerinin kullanacağı benzer bir iş akışını sağlamak için sudo yardımcı programını kullanmaya eşdeğer bir deneyim sağlamak için “Ayrıcalıklı görevler için şifremi yeniden kullan” onay kutusunu da kontrol ettim. Web konsolunu kullanmak, bu nedenle bir metin konsoluna benzer ve bu işi yapan kesilmiş bir geçici çözüm veya kara kutu yoktur. Beklediğiniz gibi, kimlik doğrulama /etc/pam.d/cockpit adresindeki Cockpit’e özgü bir pam yığını tarafından yönetiliyor.
Giriş yaptıktan sonra, aşağıdaki ekranla karşılaşıyorum:
Sistem Durumu
Varsayılan kurulumdan, önemli miktarda yerel sistem yönetimi gerçekleştirebiliyorum. İlk “sistem” ekranı CPU, bellek, disk ve bellek kullanımı (yeşil renkle vurgulanmış) gibi mevcut sistem performansı ölçümlerine genel bir bakış sunuyor.
Ayarlanmış performans profilini değiştirmek de mümkündür – yukarıdaki ekran görüntüsünde, sunucum şu anda VM üzerinde sanal olarak çalışıyor. Sağ üstte, oturum açan kullanıcı adını görüntüler ve bu durumda oturum açma sırasında ayrıcalıklı görevler için yeniden kullanım şifresi seçeneği seçildiğinden oturumun kilidinin açık olduğunu gösterir.
Ayrıca, günlükleri gözden geçirme gibi daha ileri idari işlevler için sol taraftaki öğeleri de seçebiliyorum. Systemd kullanımı, kolay filtreleme seçenekleriyle kolay bir yönetim sunar.
Log Yönetimi
Log yönetimine girdiğimizde Linux Serverımız üzerindeki üm logları filtreleyerek görüntüleme imkanına sahip oluyoruz.
Disk Yönetimi
Eğer aşağıdaki komut ile disk yönetim eklentilerini kurduysanız
yum install -y cockpit-packagekit cockpit-pcp cockpit-storaged
Aşağıdaki ekran ile karşılaşacaksınız

Ve burada Raid yönetimi Volum yönetimi gibi işlemleri yapabilirsiniz.
Network Manager paneli
Makinenize bağlı olan interfaceleri aldıkları ip adreslerini gelen giden network trafiğini bu panelden takip edebilirsiniz.

Docker Container Yönetimi
Eğer Linux Sunucunuz üzerinde Docker kullanıyorsanız ve takibini yapmak isterseniz aşağıdaki komutu kullanarak cocpit’in bu eklentisinden yaralanabilirsinz.
yum install cockpit cockpit-docker
Bu eklenti yardımı ile çalışan containerlarınızı ve imajlarınızı web üzerinden görüntüleyerek temel seviyede işlem yapabilir performans takibi gibi işlemleri gerçekleştirebilirsiniz.
Cocpit’e yeni server ekleme
Bu işlemi yapabilmeniz için cocpit Dashboard eklentisinin yüklenmesi gerekiyor aşağıdaki komtu kullanarak bu eklentinin kurulumunu yapabilirsiniz.
yum install cockpit cockpit-dashboard
Bir Dash board’a başka bir linux makine ekleyecekseniz ekleyeceğiniz makine üzerinde management cocpit paketi mutlaka kurulu olmalıdır . Burada DashBoard Paneline giderek yeni maknemizi aşağıdaki gibi ekliyoruz.

Cocpit üzerinden Terminal bağlantısına erişme
Cocpit üzerinde terminal bağlantısı sağlamamız mümkündür putty yada benzeri SSH bağlantısı sağlayan uygulamara ihtiyaç duymadan web arayüzü üzerinde Linux sunucumuzun terminal ekranına bağlanarak istediğimiz işlemleri gerçekleştirebiliriz.