Micro Text Editör kurulumu ve kullanımı
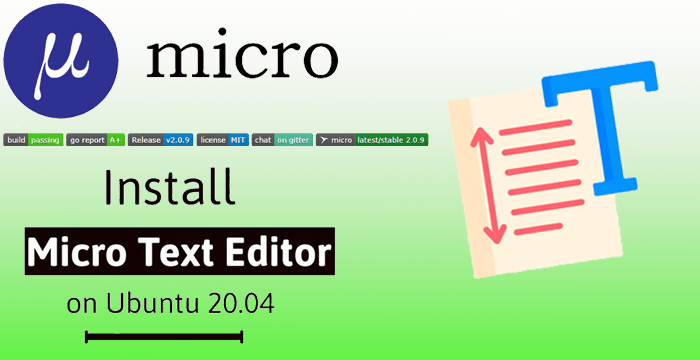
Translate This Page:
Mikro Text Editör Nedir ?
Bu makalede yeni keşfettiğim “Mikro Text Editör“ uygulamasından ve nasıl kullanıldığından bahsedeceğim. Eğer Linux dünyasında yeniyseniz ve “Vi,Vim, Nano editör” gibi uygulamalar içinde kaybolup dosya editlemek için Windows üzerinden sftp yaparak dosyaları editliyorsanız sanırım bu makale sizi bu tür dertlerden kurtarıp Windows dünyasındaki metin editleme alışkanlıklarınızı çok değiştirmeden putty üzerinden aynı işlemleri yapabilmenizi sağlayarak sizi bu dertten kurtaracak.
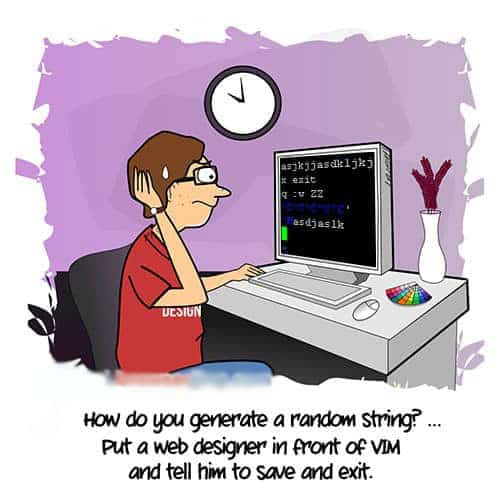
Mikro editörün özellikleri:
- Kullanımı ve kurulumu kolaydır.
- Son derece iyi fare desteği Putty ekranında Mouse ile seçim yapabilme ve gezinebilme bir seçim oluşturmak için fareyi sürüklemek, kelimeye göre seçmek için çift tıklamak ve satıra göre seçmek için üç kez tıklamak gibi fonksiyonlar.
- Kılavye kısayolları kullanabilme (Ctrl-s, Ctrl-c, Ctrl-v, Ctrl-z, …).
- Mantıklı varsayılanlar ayarlar.
- Kutudan çıkar çıkmaz çok fazla yapılandırmanız gerekmez (ve yapılandırması son derece kolaydır).
- Bölmeler ve sekmeler açabilme
- Windows, FreeBSD, NetBSD, OpenBSD ve Mac OS X. Gibi tüm işletim sistemlerinde çalışabilme
- Tuş bağlantılarını hatırlamanıza yardımcı olacak nano benzeri menü.
- Çapraz platform (Go’nun çalıştığı tüm platformlarda çalışması gerekir).
- Eklenti sistemi (eklentiler Lua ile yazılmıştır).
- micro, eklentileri otomatik olarak yüklemek, kaldırmak ve güncellemek için yerleşik bir eklenti yöneticisine sahiptir.
- Basit otomatik tamamlama.
- Kalıcı geri alma.
- Otomatik linting ve hata bildirimleri.
- 130’dan fazla dil için sözdizimi vurgulama.(php,bash,c,c++…..gibi)
- Renk şeması desteği.
- Varsayılan olarak mikro, 16, 256 ve gerçek renk temalarıyla gelir.
- Gerçek renk desteği (etkinleştirmek için MICRO_TRUECOLOR ortam değişkenini 1 olarak ayarlayın).
- Kolayca yapılandırılabilir.
- Makrolar ile çalışabilme.
- Geri alma/yineleme, satır numaraları, Unicode desteği, yumuşak sarma gibi ortak düzenleyici özellikleri,…
Mikro uygulamasının kurulumu
Mikro düzenleyiciyi kurmak basit ve basittir. Çalıştırdığınız Linux dağıtımına bağlı olarak birden çok yükleme yönteminden herhangi birini seçebilirsiniz.
Ubuntu için aşağıdaki komutu çalıştırıyoruz.
curl https://getmic.ro | bash
Diğer Linux dağıtımları için aşağıdaki parametreleri kullanabilirsiniz.
apt install micro (Ubuntu) dnf install micro (Fedora) pacman -S micro (Arch Linux) eopkg install micro (Solus)
Ancak bu yöntem dosyayı indirecek ve yalnızca indirilen klasörden erişilebilir durumda olmasına izin verecektir. . Micro’yu terminaldeki tüm klasörlerde kullanmak için, aşağıdaki komutu kullanarak dosyayı /usr/bin dizinine taşımanız gerekir.
sudo mv micro /usr/bin
Versiyon bilgisini kontrolü
micro --version
Mikro Editör ve eklentiler
Mikro editörün oldukça fazla ihtiyacı karşılayabilecek bir eklenti (plugin) kütüphanesi bulunuyor https://micro-editor.github.io/plugins.html adresine giderek burada ihtiyaç duyduğunuz eklentilerin kurulumunu yapabilirsiniz.
Mikro ile dosya işlemleri
Mikro kurulumunu tamamladığımıza göre artık ilk boş dosyamızı oluşturabiliriz.
Aşağıdaki komut ile boş bir dosya oluşturuyoruz.
micro test.txt Bu , TXT uzantılı test adlı yeni bir metin dosyası oluşturacaktır . Yeni bir tane oluşturmak yerine mevcut bir dosyayı açmak için komuttaki text.txt dosyasını dosya adı ve uzantısıyla değiştirebilirsiniz.
Micro uygulamasına girdiğinizde tüm kısa yolları görmek isterseniz “Ctrl+e” tuşlarına basıp aşağıda gelen bölüme “help defaultkeys” yazarak kısa yolların bulunduğu bilgilendirme sayfasına erişebilirsiniz.
“help commands” komutu ile editör üzerinde kullanabileceğiniz komutları da bu kılavuzdan öğrenebilirsiniz. 
Micro editor Shortcut
Micro Editörde ihtiyacınız olan kısa yollara aşağıdaki tablodan ulaşabilirsiniz Eğer bir menü içerisinde kaybolursanız “ctrl + q” her zaman imdadınıza koşacaktır :)
### Power user
| Key | Description of function |
|---------- |-------------------------------------------------------------------------------------------------- |
| Ctrl-e | Open a command prompt for running commands (see `> help commands` for a list of valid commands). |
| Tab | In command prompt, it will autocomplete if possible. |
| Ctrl-b | Run a shell command (this will close micro while your command executes). |
### Navigation
| Key | Description of function |
|---------------------------- |------------------------------------------------------------------------------------------ |
| Arrows | Move the cursor around |
| Shift-arrows | Move and select text |
| Alt(Ctrl on Mac)-LeftArrow | Move to the beginning of the current line |
| Alt(Ctrl on Mac)-RightArrow | Move to the end of the current line |
| Home | Move to the beginning of text on the current line |
| End | Move to the end of the current line |
| Ctrl(Alt on Mac)-LeftArrow | Move cursor one word left |
| Ctrl(Alt on Mac)-RightArrow | Move cursor one word right |
| Alt-{ | Move cursor to previous empty line, or beginning of document |
| Alt-} | Move cursor to next empty line, or end of document |
| PageUp | Move cursor up one page |
| PageDown | Move cursor down one page |
| Ctrl-Home or Ctrl-UpArrow | Move cursor to start of document |
| Ctrl-End or Ctrl-DownArrow | Move cursor to end of document |
| Ctrl-l | Jump to a line in the file (prompts with #) |
| Ctrl-w | Cycle between splits in the current tab (use `> vsplit` or `> hsplit` to create a split) |
| Ctrl-f | Find (opens prompt) |
| Ctrl-n | Find next instance of current search |
| Ctrl-p | Find previous instance of current search |
### File Operations
| Key | Description of function |
|---------- |------------------------------------------------------------------ |
| Ctrl-q | Close current file (quits micro if this is the last file open) |
| Ctrl-o | Open a file (prompts for filename) |
| Ctrl-s | Save current file |
### Text operations
| Key | Description of function |
|------------------------------------ |------------------------------------------ |
| Ctrl(Alt on Mac)-Shift-RightArrow | Select word right |
| Ctrl(Alt on Mac)-Shift-LeftArrow | Select word left |
| Alt(Ctrl on Mac)-Shift-LeftArrow | Select to start of current line |
| Alt(Ctrl on Mac)-Shift-RightArrow | Select to end of current line |
| Shift-Home | Select to start of current line |
| Shift-End | Select to end of current line |
| Ctrl-Shift-UpArrow | Select to start of file |
| Ctrl-Shift-DownArrow | Select to end of file |
| Ctrl-x | Cut selected text |
| Ctrl-c | Copy selected text |
| Ctrl-v | Paste |
| Ctrl-k | Cut current line |
| Ctrl-d | Duplicate current line |
| Ctrl-z | Undo |
| Ctrl-y | Redo |
| Alt-UpArrow | Move current line or selected lines up |
| Alt-DownArrow | Move current line or selected lines down |
| Alt-Backspace or Alt-Ctrl-h | Delete word left |
| Ctrl-a | Select all |
### Multiple cursors
| Key | Description of function |
|------------------ |---------------------------------------------------------------------------------------------- |
| Alt-n | Create new multiple cursor from selection (will select current word if no current selection) |
| Alt-Shift-Up | Spawn a new cursor on the line above the current one |
| Alt-Shift-Down | Spawn a new cursor on the line below the current one |
| Alt-p | Remove latest multiple cursor |
| Alt-c | Remove all multiple cursors (cancel) |
| Alt-x | Skip multiple cursor selection |
| Alt-m | Spawn a new cursor at the beginning of every line in the current selection |
| Ctrl-MouseLeft | Place a multiple cursor at any location |
### Other
| Key | Description of function |
|---------- |-------------------------------------------------------------------------------------- |
| Ctrl-g | Open help file |
| Ctrl-h | Backspace (old terminals do not support the backspace key and use Ctrl+H instead) |
| Ctrl-r | Toggle the line number ruler |
### Emacs style actions
| Key | Description of function |
|---------- |-------------------------- |
| Alt-f | Next word |
| Alt-b | Previous word |
| Alt-a | Move to start of line |
| Alt-e | Move to end of line |
### Function keys.
Warning! The function keys may not work in all terminals!
| Key | Description of function |
|------ |-------------------------- |
| F1 | Open help |
| F2 | Save |
| F3 | Find |
| F4 | Quit |
| F7 | Find |
| F10 | Quit |
Ekran bölme işlemleri
Micro uygulaması ile çalışma ekranını bölerek çoklu ekranlarda çalışabilirsiniz. Çalışma sayfamızdayken “ctrl+e” yazalım ve aşağıdaki ekrana dikey bölme için “vsplit ” yatay bölme için “hsplit” komutlarını girerek çoklu ekranlarda çalışabilirsiniz.
Micro editör Uninstall
Eğer uygulamayı sistemlerinizden kaldırmak isterseniz aşağıdaki komutu girmeniz yeterli olacaktır.
Aradığınız şey Micro değilse ve artık ihtiyacınız yoksa, mikro yürütülebilir dosyasını /usr/bin dizininden silerek kolayca kaldırabilirsiniz
sudo rm /usr/bin/micro
Komut satırı ile metin düzenleme artık daha kolay
Göz korkutucu olduğu için komut satırı metin düzenleyicilerini kullanmayı erteliyorsanız, Micro buna bir son vermek için burada. Terminal ile rahat etmek ve bunu yaparken daha verimli bir deneyim yaşamak için harika bir araçtır.
Micro text editör ile artık metinlerinizi gui arayüzü olmadan da kolayca düzenleyebileceksiniz.
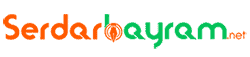
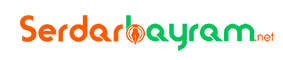
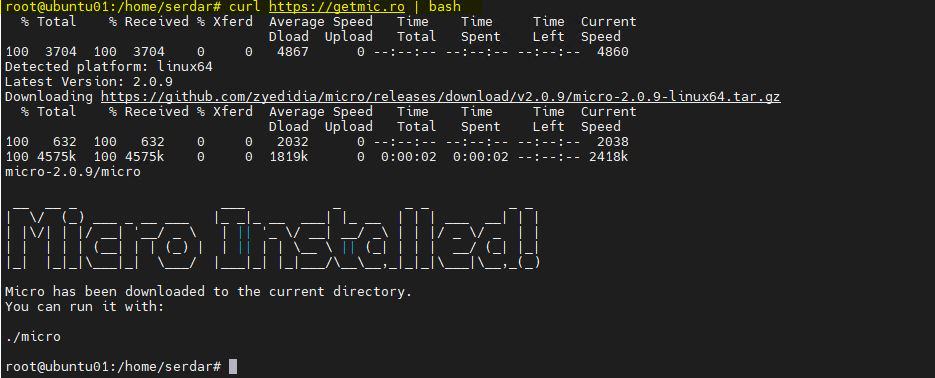





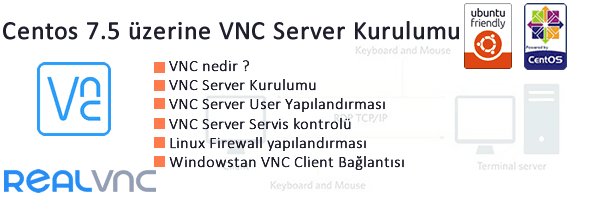

cok tesekkurler.
rica ederim.