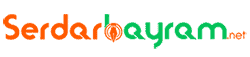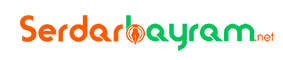Exchange Migration Serisi 2007/2010–>2013 Bölüm-2

Bu Makalede
-Exchange Server 2013 Sertifika yapılandırması
-Exchagne Server 2013 Virtual Directory ayarlarının yapılandırması
-Exchange Server 2013 Receive ve Send connector oluşturulması.
-Exchange Server 2013 Owa yapılandırması.
Adımlarını inceliyor olacağız.
Exchange server Kurulum Sonrası Sistem Kontrolleri
1-) Exchange server 2013 makinemde powershell i açıyorum
Get-ExchangeServer Komutuyla ortamdaki exchagne serverlarımı listeliyorum.
2-) Exchagne 2013 kurduğum makinde C:/ExchagneSetupLogs/exchangesetup.txt dosyasını açıyorum ve log kayıtlarını inceliyorum herhangi bir hata mesajı var mı diye.

3-) EvetViewer’ı açıyorum ve Aplication system setup loglarını inceliyorum herhangi bir hata mesajı olup olmadığının kontrollerini yapıyorum.

4-) Active Directory makinemde ADSIEdit i açıyorum ve ilgil OU altında yeni eklediğim exchange serverın gelip gelmediğini kontrol ediyorum.

Yaptığım tüm kontrollerden sonra sistemimin sağlıklı kurulmuş olduğunu görüyorum artık yeni kurduğum exchange serverımı yapılandırmaya başlayabilirim.
Exchange Server DB oluşturma işlemleri
1-)Ben exchagne serverım ile standart gelen DB kullanmayacağım bu sebepten yeni bir mailbox DB oluşturuyorum. Server –>Database sekmesine geliyorum ve Mailboxlarımı taşıyacağım bir DB oluşturuyorum.

Burada Mailbox DB ime bir isim veriyorum oluştulacak Serverımı seçiyorum şu an benim ortamımda sadece 1 adet exchagne server bulunuyor eğer ortamınızda DAG ve CAS sunucularınız var ise burada sunucularınızın tamamı görünecektir ve ilgili sunucuyu seçerek DB i bu sunucu üzerinde oluşturabilirsiniz.


DB’i başarıyla oluşturdum taşıma yapacağım Mailboxları bu DB üzerine aktaracağım

Exchange Server Sertifika işlemleri
Servers –> Certificates menüsünde + butonuna basarak yeni bir sertifika talebi oluşturmaya başlıyorum.


2-) Eğer ortamınızda bir sertifika otoritesi var ise veya dış bir otoriteden sertifika almak istiyorsanız ilk seçeneği, yok makinenin kendi kendine imzaladığı bir sertifikayı almak istiyorsanız ikinci seçeneği seçebilirsiniz.
Ben internal CA den bir sertifika almak için ilk seçenek ile devam ediyorum.CA Sertika kurulumu ile ilgili aşağıdaki linkten yararlanarak kurulum yapabilirsiniz.
http://www.serdarbayram.net/server-2012-uzerine-sertifikaca-server-kurulumu.html
Oluşturacağım sertifikaya bir isim veriyorum.

Eğer hali hazırda satın alınmış bir wildcard yani yıldız sertifikanız varsa bu kutucuğu işaretleyin ve
*.serdarbayram.net
Gibi hangi domain için alınmış ise domain ismini yazmanız yeterli olacaktır.
Bende yıldız sertifika olmadığı için bunu geçiyorum.

Sertifikayı kuracağım sunucuyu aşağıdaki gibi Browse diyerek seçiyorum.


Bu bölümde ise bu sunucu üzerindeki “virtual directory” lere göre sertifika oluşturmak adına bir takım tanımlamalar yapmamız gerekmektedir.
Bu şekilde de bırakıp ilerleyebilir ve bir sonraki bölümde elle isimleri ekleyebiliriz. Ancak bu isimler konusuna hakim değilseniz bu bölümde kullandığınız servisler için isimleri tanımlarsanız eğer sistem sertifika isteğine gerekli olan isimleri kendi ekleyecektir.
Örneğin OWA erişimi için internet adresi tanımlı değil, bunu ben tanımlayabilirim. Bu sayede sertifika isteğinde external owa adresi yer alacaktır. Ben burada düzenleme yapmadan Next diyerek geçiyorum ve kullandığım domain ismini manuel girerek devam ediyorum.

Domain ismim serdarbayram.local, dış dünyada kullandığım bir domain adı şu an yok siz dış dünya için kullandığınız domain ismini giriniz ben locak bir lab ortamı kurduğum için içerde de dışarda da ismi mail.serdarbayram.local olarak kullanacağım.
OWA adresim = mail.serdarbayram.local

Sertifikanın içerisinde görünecek bilgileri giriyorum.

Son olarak sertifika isteğini oluşturmam için gerekli olan kodu .req uzantısıyla kayıt edeceği bir adrese atıyorum burada ben exchange server 2013 makinemin C:/ sürücüsü içerisine aktardım dosyayı.

Sertifika isteğini oluşturdum ve panelimde istek henüz tamamlanmadığı için pending requeset olarak görünüyor.

C://

DC üzerine kurmuş olduğum sertifika sunucumu http://dc01/certsrv diyerek açıyorum ve Request a certificate diyerek devam ediyorum.

Subit an advanced diyerek devam ediyorum.
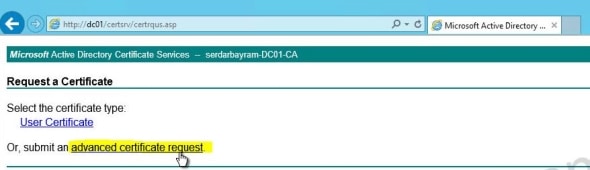

Burada daha önce oluşturmuş olduğumuz .req uzantılı dosyadaki kodu yapıştırıyorum ve Certificate template bölümünde web server’ı seçiyorum.

Oluşturulmuş olan sertifikamı download ediyorum

Gördüğünüz gibi sertifika sunucumdan sertifikamı başarılı bir şekilde temin ettim.
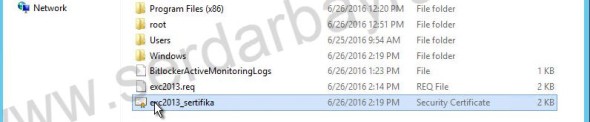
Şimdi exchange server 2013 üzerinde pending te bekleyen sertifikamı aktif etmek için Complate e basıyorum.
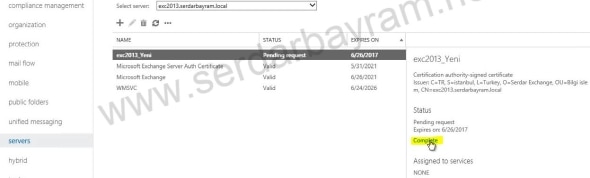
Ve sertifika sunucumdan aldığım .cer uzantılı dosyamı buradayolunu göstererek exchagne server 2013 makineme yüklüyorum.

Aşağıda gördüğünüz gibi sertifikam artık Valid şekilde doğrulandı.

sertifikamı editleyerek services tabından SMTP ve IIS kutucuklarını seçerek bu servislere assign ediyorum.

Artık yeni aldığım sertifika da “Valid” durumunda.Son olarak ise bu sertifikayı IIS için kullanılacak şekilde ayarlayalım. ( İsterseniz SMTP ve benzeri servisler içinde kullanabilirsiniz. )
Bunun için sertifika seçili iken üst menüdeki “kalem – edit” linkine tıklıyoruz. Veya sertifika üzerine çift tıklaya biliriz.

Ve sertifika işlemimi tamamlıyorum. Aşağıdaki ekranda gördüğünüz gibi artık exchange serverım sertifika hatası vermiyor.
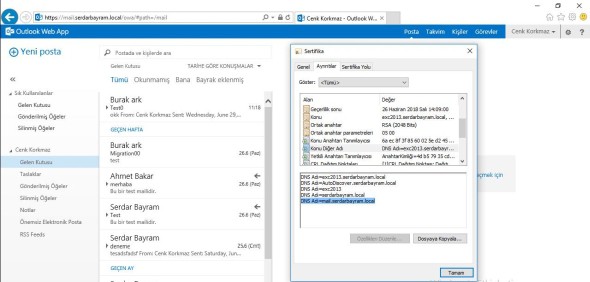
Buraya kadar yapığımız işlemden sonra 203 servera webden yada outlook üzerinden yaptığınız bağlantılarda herhangi bir sertifika hatası almamanız gerekiyor ben bunun testini yapmak için
Exchagne server 2013 üzerinde bir kullanıcı oluşturdum ve bu kullanıcı ile client makinede oturum açtım sonrasında outlook yapılandırması yaparak exchange server 2007 de buluanan mailboxlara test mailleri gönderdim.
Yani şu aşamada mail gönderebilyor olmalısınız ve outlook veya Web üzerinde herhangi bir sertifika uyarısı almıyor olmalısınız .
Virtual Directory Ayarlarının yapılandırılması
1-)Servers–>Virtual Directories ayarlarına geliyoruz ve aşağıdaki sanal dizinleri çift tıklayarak ilgili yerdeki adreslerini düzenliyoruz.

2-)ECP panelini açıyoruz ve aşağıdaki gibi internal ve extarnal URL tanımlarını kendi adresimize göre düzenliyoruz.

3-)EWS panelini açıyoruz ve aşağıdaki gibi internal ve extarnal URL tanımlarını kendi adresimize göre düzenliyoruz.

4-)EWS panelini açıyoruz ve aşağıdaki gibi internal ve extarnal URL tanımlarını kendi adresimize göre düzenliyoruz.
5-)PowerShell panelini açıyoruz ve aşağıdaki gibi internal ve extarnal URL tanımlarını kendi adresimize göre düzenliyoruz.

6-)OAB panelini açıyoruz ve aşağıdaki gibi internal ve extarnal URL tanımlarını kendi adresimize göre düzenliyoruz.

Veya aşağıdaki gibi toplu olarak bu işlemler için powershell kullanabilirsiniz.
Get-OutlookAnywhere | Set-OutlookAnywhere -ExternalHostname mail.cozumpark.com -InternalHostname mail.cozumpark.com -ExternalClientsRequireSsl $true -InternalClientsRequireSsl $true -DefaultAuthenticationMethod NTLM
Get-OwaVirtualDirectory | Set-OwaVirtualDirectory -ExternalUrl https://mail.serdarbayram.local/owa -InternalUrl https://mail.serdarbayram.local/owa
Get-EcpVirtualDirectory | Set-EcpVirtualDirectory -ExternalUrl https://mail.serdarbayram.local/ecp -InternalUrl https://mail.serdarbayram.local/ecp
Get-ActiveSyncVirtualDirectory | Set-ActiveSyncVirtualDirectory -ExternalUrlhttps://mail.serdarbayram.local/Microsoft-Server-ActiveSync -InternalUrlhttps://mail.serdarbayram.local/Microsoft-Server-ActiveSync
Get-WebServicesVirtualDirectory | Set-WebServicesVirtualDirectory -ExternalUrlhttps://mail.serdarbayram.local/EWS/Exchange.asmx -InternalUrlhttps://mail.serdarbayram.local/EWS/Exchange.asmx
Get-OabVirtualDirectory | Set-OabVirtualDirectory -ExternalUrl https://mail.serdarbayram.local/OAB -InternalUrl https://mail.serdarbayram.local/OAB
Get-ClientAccessServer|Set-ClientAccessServer –AutoDiscoverServiceInternalUri https://mail.serdarbayram.local/Autodiscover/Autodiscover.xml
OWA Ayarlarının Yapılandırılması
1-) Owa ayarları Server–> Virtual Directories altında bulunmaktadır. Burada owa yı edit modunda açarak owaya erişim adresini aşağıdaki gibi düzenliyorum.

2-)Kullanıcıların karşılama ekranını aşağıdaki gibi domain adı yazmadan sadece user name girerek açmalarını sağlayabilirsiniz.

Receive Connector Yapılandırılması
Mail Flow–> Receive Connector tabına geliyoruz

Client Fronted connectorünü açıyoru ve Anonymouse user seçeneğini tikleyerek aktif ediyorum.

Default Fronted Connectorü açıyorum ve Anonymouse users tiklimi kontrol ediyorum.

Send Connector yapılandırılması
Mail Flow–> Send Connectors tabına geliyorum aşağıda gördüğünüz connector Exchange 2007 den kalmış olan connector migration yapamadan önce ben bu connectorü ortamdan kaldıracağım ve Exchange server 2013 için yeni bir connector oluşturacağım.

Aşağıda dördüğünüz gibi connectorüm 2007 exchange serverıma ait.

“+” Butonuna basarak internet ortamına mail atacak yeni bir connector oluşturuyorum ve bir isim veriyorum.

içerde bir smart hostum bulunmuyor yani kurmuş olduğum exchange server mail atacak bu adımı ileri diyerek geçiyorum.
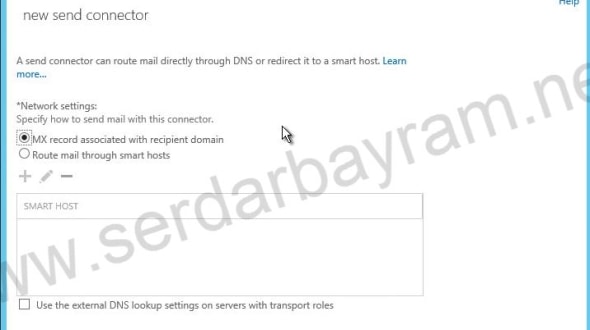
Bir sonraki adımda bana hanig domainlere mail atmak istediğimi soruyor ben burada tüm domainlere mail atmak istediğim için “*” diyere tüm domainler diyorum.

Send connectorü hangi server üzerinde oluşturacağımı “+” yada basarak seçiyorum.

Dizini içerisine kayıt ettiğim .req uzatılı dosyamı açtığımda aşağıdaki gibi bir key göreceğim bu keyi birazdan Ca sertifikası alırken kullanacağız.