Uzaktaki Kapalı Bilgisayarı internet üzerinden başlat
BU YÖNTEM SADECE ETHERNET BAĞLANTILI PC’LER İÇİN GEÇERLİDİR! KABLOSUZ BAĞLANTILARDA İŞE YARAMAZ!
Hiç bir ekstra yazılım kullanmadan Kapalı PC’ye İnternet Üstünden Uzak Masaüstü Bağlantısı Evet arkadaşlar.. yanlış duymadınız… Uzaktaki PC’nizi internet üstünden açabilir ve Uzak Masaüstü bağlantısıyla önünde oturuyormuş gibi kullanabilirsiniz.Senaryomuz şöyle… İşyerinizde internet bağlantısı olan bir PC’niz var.. akşam kapatıp eve geliyorsunuz..
Evde çalışacaksınız ancak birden üstünde çalıştığınız dosyaları bilgisayardan kopyalamayı unuttuğunuz aklınıza geliyor…
Eyvah.. onca yolu geri gitmeliyim demenize gerek yok… Mevcut donanım ve yazılımınızla evinizden işyerinizdeki PC’ye bağlanabilirsiniz.
Bunun için biraz hazırlık yapmamız gerekiyor…
İşyerimizdeki PC’mizin bir modeme veya ağa bağlı olduğunu varsayıyoruz. Öncelikle PC’mizin sabit bir DAHİLİ IP‘si olması gerekiyor.
Bildiğiniz gibi genellikle modemler kendilerine bağlı PC’lere otomatik olarak bir IP adresi atıyor.. Ancak bu IP adresi bilgisayarların kapalı veya açık olması durumuna göre değişebilmektedir.
İlk yapacağımız işlem PC’mize local ağda sabit IP vermek.
Sabit ip yi bilgisayarımıza nasıl vereceğiz.
– Yerel Ağ Bağlantısı üstüne tıklayıp Özelliklere giriyoruz..
– Açılan pencerede internet İletişim Kuralları (TCP/IP) seçiyoruz. Özelliklere tıklıyoruz..
– Otomatik IP adresi alması yerine Aşağıdaki IP adresini kullan diyoruz.
– Buraya kullanmak istediğimiz IP adresini, ağ maskesini ve ağ geçidini yazıp Okeyleyip geçiyoruz…
—————ARA NOT: Bu değerleri nereden bileceğim?————
Uygun IP adresi, ağ geçidi, altağ maskesi için mevcut değerlerinizi kullanabilirsiniz..
Bunun için:
– Yerel Ağ Bağlantısı üstüne tıklayıp üstteki DESTEK yazan sekmeye tıklayabilirsiniz..
Orada gördüğünüz değerler size modem tarafından atanan değerlerdir ve aynısını kullanabilirsiniz.
————————————————————————————————————–
IP mizi sabit hale getirdikten sonra bize lazım olan şey MAC adresi denilen ve her Ethernet kartı için farklı olan donanım numarası…
Bunu tespit edeceğimiz çeşitli yollar olmakla birlikte en basit yol olarak:
BAŞLAT>>ÇALIŞTIR
“cmd” yaz
Açılan pencereye “IPCONFIG /ALL” yaz..
Not: tırnaklar yazılmayacak…

Çıkan bir sürü yazı içinde Fiziksel Adres yazan abuk subuk harf ve sayıları dikkatlice bir yere not ediniz..
Daha sonra çok lazım olacak… Bu arada BİLGİSAYARIMIZIN TAM ADINA DA DİKKAT ETMEKTE fayda var.

Bunu da hallettikten sonra PC’mizin uzaktan uyanma özelliğini açmamız gerekiyor.. Yapacağımız iş basit:
BIOS ayarlarımıza giriyoruz POWER Menüsünde bulunan Wake-On-Lan (WOL) özelliğini açıyoruz.Bu başlık yeni bioslarda PME evet Wake up gibi de geçebilir.
Her anakart için bu özellik farklı olduğundan bu kısmı kendi anakart/BIOS kılavuzunuza bakarak yapabilirsiniz.
Power menüsünde Wake-On-Lan seçeneği farklı isimlerle yazılmış olabilir.. Son 4-5 yıl içinde satılan neredeyse tüm anakartların WOL özelliği vardır.
Eğer anakartınıza onboard olmayan bir ethernet kartı taktıysanız bu özellik BIOS da Wake On PCIE şeklinde yazılmış olabilir.
——————————————————————————————————–
Şimdi Windows XP’nin Uzak masaüstü fonksiyonunu aktif hale getirmeliyiz…
Bilgisayarım Üstünde Sağ tuşa tıklayıp Özelliklere giriyoruz.
Uzak yazan sekmeyi seçiyoruz.
Başkalarının bu bilgisayarı uzaktan kullanmasına izin ver işaretliyoruz..
Kullanıcı olarak şifreli bir kullanıcıysanız adınız zaten listede olacaktır.
Diğer kullanıcıları da aynı PC için yetkilendirmek istiyorsanız 4. Basamaktan EKLE komutuyla devam edebilirsiniz.
Aksi halde 3. basamağa kadar yapılan işlem yeterlidir.
Bu işlemleri yaparken PC’mizin ADINI tam olarak not almayı unutmuyoruz.. sonra lazım olacak..
————————————————————
Bu aşamadan sonra yapacaklarımız biraz beceri istiyor… Öncelikle MODEM’imizi uzak masa üstü çağrılarını kabul edecek şekilde ayarlamalıyız.
Her modemde bu ayar farklı olduğu için kendi modeminizde nasıl yapıldığını araştırınız.
Yapacağımız işlem PORT YÖNLENDİRMEdir.
Uzak Masaüstü 3389 nolu porttan erişim sağlamaktadır. Dışarıdan gelen bağlantı çağrılarını PC’nize bu porttan yönlendireceğiniz için
MODEM’in NAT ayarlarında 3389 nolu portu bilgisayarımıza yönlendirmeliyiz.
Kısaca: Başlangıç:3389 Bitiş:3389 UDP/TCP —–> Bilgisayarımıza verdiğimiz IP
şeklinde port açacağız. Aslında güvenmiyorsak başka bir port da kullanabiliriz.. Bunu nasıl yapacağımızı en sonda anlatacağım.
Bilgisayarı uyandırmak için kullanacağımız sihirli paket programları 9 nolu portu kullanmaktadır. Bu yüzden 3389 nolu port için
yaptığımız port yönlendirmenin aynısını 9 nolu port içinde yapmalıyız.. Ancak size önereceğim aşağıdaki küçük programla buna gerek yok..
Bu programda uyandırma portu ayrıca seçilebildiği için 3389 nolu portu uyandırma için de kullanabiliriz.
Ben burada USR modem için port yönlendirme örneği verdim.. Airties modemler benzer şekildedir. Diğer modemler için port yönlendirme kılavuzlarını inceleyiniz.
Yapılacak işlem 3389 nolu portun (tercih edilirse 9 nolu port da) bilgisayarımızın DAHİLİ IP’sine yönlendirilmesidir.
———————————————-
Port yönlendirmesini de yaptık
Şimdi tüm ayarlarımız tamam ama internetten işyerine ulaşmamız için bize modemin HARİCİ IP numarası lazım..
Eğer Telekom tarafından sağlanan bir sabit IP’niz varsa bu kısmı geçebilirsiniz..
Sabit IP’m yok.. ben ne yaparım diye kara kara düşünmeden hemen DYNDNS.org’ye üye oluyoruz ve bir domain hesabı alıyoruz.. Tamamen ücretsiz olan bu işlem sonucunda modem IP’si değişse bile ne olduğunu her zaman bilebileceğiz
nasıl dydns alacağınızı buradan öğrenebilirsiniz
DYNDNS DEN ADRESi ALMAK (SON ŞEKLİ 2009 )
DYNDNS.ORG kaydı yapıldıktan sonra modemimizin Dinamik IP ayarlarına girip dyndns’den aldığımız kullanıcı adı ve şifremizi giriyoruz... Artık her daim bildiğimiz bir IP adresimiz var.. Statik IP kadar sağlam olmasa da son derece güvenilir.
DYNDNS veya alternatif dinamik ip kaydı için forumda çeşitli konular mevcuttur.. bunları da incelemenizde fayda var.
————————————————————————————————————-
Modem ayarlarını tamamladıktan sonra uzaktan erişmeyi düşündüğümüz bilgisayarla ilgili tüm işlemlerimiz bitti..
EVDEKİ PC’DE YAPILACAK İŞLEMLER
Şimdi tek işimiz eve gittiğimizde bilgisayarı açıp internete bağlanmak… Gerisi çok kolay…Öncelikle işyerimizin sabit IP’si yoksa ve dyndns ip’sini bilmiyorsak onu öğrenelim..
Bu işlem çok kolay:
BAŞLAT>>ÇALIŞTIR
“cmd”
Açılan komut satırına
“NSLOOKUP isyerim.dyndns.org”
yaz. Çıkan IP o anda modemimize verilmiş IP numarasıdır.
Not: Tırnak işaretleri yazılmayacak. “isyerim.dyndns.org” örnektir. Siz kendi dyndns adınızı yazacaksınız.
Şimdi bilgisayarımızdan işyerimizdeki bilgisayara “UYAN” komutu yollamalıyız.. Bu işleme Magic Packet yollamak deniliyor.Bunu yapan çok küçük ve ücretsiz bir sürü program var. Ancak ben size port seçme imkanı da sağlayan ücretsiz ve güzel bir tane önereceğim..Bu programla 3389 dışında 9 nolu portu açmanıza gerek kalmıyor..
http://www.depicus.com/download.aspx?product=gui
Çıkan sayfada ad-soyad, e-posta gibi bilgiler soruluyor.. ancak bunları yazmanız GEREKMEDİĞİ özellikle belirtilmiş..
Tıklayın DOWNLOAD tuşuna yeterli..
Programı çalıştırdığımızda açılan küçük pencerede:
MAC Address: Daha önce not aldığımız MAC numarası (fiziksel adres)
Internet Address: NSLOOKUP ile öğrendiğimiz IP adresi veya dyndns.org ismimizi..
Subnet Mask : 255.255.255.255
Send Option: Internet
Port: 3389
yazıyoruz ve Wake ME Up tuşuna tıklıyoruz.
Eğer herşeyi doğru yaptıysak şimdi uzaktaki PC’miz uyanmış ve bizi bekliyor demektir…
Ancak, biliyorsunuz, PC’lerin açılması biraz zaman alır.. o yüzden sabırlı olun ve 1-2dk. kadar bekleyin..
Şimdi geriye kalan tek şey Uzak Masa Üstü Bağlantısını çalıştırmak…
BAŞLAT>>TÜM PROGRAMLAR>>DONATILAR>>İLETİŞİM>>Masa Üstü Bağlantısı
Açılan Pencerede SEÇENEKLERE tıklayarak diğer satırları görünür hale getiriyoruz.
Bilgisayar: NSLOOKUP ile öğrendiğimiz Sabit IP numaramız
Kullanıcı Adı: Bağlanacağımız bilgisayarda oturum açacağımız kullanıcı adımız
Parola: O ada ait parola (şart değil.. girmezseniz ayrıca isteyecektir
Etki Alanı: Bağlanacağımız bilgisayarın ADI

Burada kullanıcı adı ve etki alanı kesinlikle doğru girilmelidir! Harf hatası, büyük-küçük harf yapılmamalıdır.
Aşağıdan BAĞLAN tuşuna tıkladığımız anda işimiz bitmiştir.
BİLGİSAYARINIZ İLE İŞİNİZ BİTTİ VE PC Yİ KAPATMANIZ GEREKİYOR NEMİ YAPMALISINIZ DEVAM…
ALINTIDIR (DÜZENLEME VE EKLEME BANA AİTTİR.)
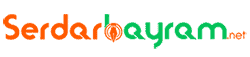
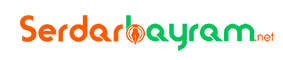






I really like your blog and i really appreciate the excellent quality content you are posting here for free for your online readers. thanks peace klara.
Thank you amazing blog, do you have twitter, facebook or something similar where i can follow your blog
Sandro Heckler
bu işlem sadece masaüstü bilgisayarlar için mi acaba laptopumda deneyebilir miyim?
Laptop üzerinde de deneyebilirsiniz sadece networke kablo ile bağlı olması yeterli wake on lan özelliği bios ta varsa aynı yöntem notebook üzerinde de çalışacaktır.
Merhaba öncelikle güzel bir konu olmuş teşekkür ederim.Tüm adımları yaptım ancak istediğim sonucu alamadım.
cep telefonundan bu işlemi yapmak istiyorum. aynı agda bağlı olduğum zaman oluyor ancak dış ip de olmuyor yardımcı olabilir misiniz
Merhaba ,
Eğer localde çalışıyorsa sorun Modem yada FW üzerinde ilgili port yönlendirmelerinden kaynaklanıyordur NAT ayarlarınızı tekrar gözden geçirmenizi tavsiye ederim.