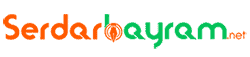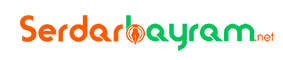This guide will walk you through the steps to deploy a two-tier WordPress application on Ubuntu 22 using AWS EC2 for the web server and AWS RDS for the database.
Prerequisites
- An AWS account with appropriate permissions.
- Basic familiarity with AWS services.
- A domain pointing to the ec2’s ip
Step 1: Launch the EC2 Instance
- Log in to your AWS Management Console.
- Navigate to EC2 Dashboard.
- Click “Launch Instance” and choose an Ubuntu 22 AMI.
- Select an instance type suitable for your workload.
- Configure instance details (VPC, subnet, security group, etc.).
- Add storage as needed.
- Configure the security group to allow HTTP (port 80), HTTPS (port 443) and SSH (port 22) traffic.
- Review and launch the instance, selecting your SSH key pair.
- Connect to the instance using SSH:
ssh -i /path/to/your/key.pem ubuntu@your-instance-ip.
Step 2: Launch the RDS Instance
- Navigate to the RDS Dashboard in AWS.
- Click “Create database” and choose MySQL.
- Configure DB settings (instance type, storage, username, password, etc.).
- Configure advanced settings, including VPC, subnet, and security group.
- Allow the rds security group to receive inbound request for mysql from ec2 instance’s security group.
- Create the database instance.
- Copy the credentials for further use.
Step 3: Set Up LAMP Stack (EC2)
- Update and upgrade packages:
sudo apt update && sudo apt upgrade -y. - Install Apache:
sudo apt install apache2 -y. - Install php and required packages:
sudo apt install -y php libapache2-mod-php php-mysql php-curl php-gd php-mbstring php-xml php-xmlrpc php-soap php-intl php-zip. - Create Virtual Host for website:
sudo mkdir /var/www/your_domainsudo chown -R $USER:$USER /var/www/your_domain- Create the configuration file for your domain
sudo nano /etc/apache2/sites-available/your_domain.conf. - Paste this configuration, and modify the required values
<VirtualHost *:80>
ServerName your_domain
ServerAlias www.your_domain
ServerAdmin webmaster@localhost
DocumentRoot /var/www/your_domain
ErrorLog ${APACHE_LOG_DIR}/error.log
CustomLog ${APACHE_LOG_DIR}/access.log combined
<Directory /var/www/your_domain>
AllowOverride All
</Directory>
</VirtualHost>
- Press
Ctrl+OandEnterto save, andCtrl+Xto exit. - Enable our site using
sudo a2ensite your_domain. - (optional) disable the default apache site using
sudo a2dissite 000-default. - Enable the rewrite module to be able to use Wordpress permalink feature
sudo a2enmod rewrite. - Make sure the configuration is correct
sudo apache2ctl configtest. - Reload apache
sudo systemctl reload apache2.
Step 4: Check MySQL connection and create required database
- Install MySQL Client:
sudo apt install mysql-client -y. - Login to mysql using credentials you got from RDS
mysql -h <hostname-from-rds> -u <rds-username> -p - Enter the password. Check if the connection is successful.
- Create database
create database wordpress; - Exit mysql using
exit.
Step 5: Download Wordpress
- Move to tmp directory
cd /tmp. - Download the latest version of wordpress
curl -O https://wordpress.org/latest.tar.gz. - Extract the compressed file
tar xzvf latest.tar.gz. - Create an empty
.htaccessfile to be used by wordpress and apachetouch /tmp/wordpress/.htaccess. - Create the
upgradedirectory so that wordpress can easily update on it’s ownmkdir /tmp/wordpress/wp-content/upgrade. - Copy the content of wordpress to your document root
sudo cp -a /tmp/wordpress/. /var/www/your_domain. - Adjust the ownership of the directory and their folders and files
sudo chown -R www-data:www-data /var/www/your_domain
sudo find /var/www/your_domain/ -type d -exec chmod 750 {} \;
sudo find /var/www/your_domain/ -type f -exec chmod 640 {} \;
- Now your website should be available on specified domain
Step 6: Setup SSL Certificate for HTTPS
- Install Certbot
sudo apt install certbot python3-certbot-apache. - Run certbot and provide all the required options
sudo certbot --apache. - Let’s encrypt certificate patch
/etc/letsencrypt/live/yourdomain
Congratulations! You’ve successfully deployed a two-tier WordPress application on Ubuntu 22 using AWS EC2 and RDS.