PfSense Captive Portal Kurulumu


Merhaba Arkadaşlar,
Bu Makalemizde Pfsense firewall üzerinde Captive Portal kurulumunu ve captive portal yapılandırmasını inceliyor olacağız.
Captive portal nedir öncelikle bundan bahsedelim.
Captive portal :Organizasyonunuz içerisindeki kullanıcıların, kendilerine atanmış olan kimlik doğrulama bilgilerini kullanarak internete erişim gerçekleştirmelerini sağlamaktadır. İnternete erişim gerçekleştirmek isteyen bir kullanıcı, kendisine atanmış olan kullanıcı adı ve şifresini kullanarak internete çıkış yapar. Pfsense Captive Portal uygulaması, oteller, apartmanlar, üniversiteler , tesisler ve iş merkezeri olmak üzere birçok lokasyonda kullanılmaktadır. Pfsense Captive Portal uygulaması sayesinde, kullanıcıların internette ;
- Nete ne kadar bağlı kapabileceğini
- Ne kadar veri çekebileceğini download upload kota uygulamaları
- Bant Genişliği Ağ Trafiğini belirleyebilme download upload kotaları uygulayabilme
- Haftanın günlerine ve saatlerine göre internete çıkıp çıkamayacağı kuralı koyabilme.
- Seçtiğiniz kullanıcıya belli bir tarihe kadar internete bağlanma izini verebilme.
Gibi işlemleri yapabilmekteyiz.
Şimdi Captive Portal hakkında da kısaca bilgi verdikten sonra, kurulum adımlarına geçiş yapabiliriz.
1-) Captive Portalı yapılandırmak için Service à Captive Portal diyoruz.
Burada yeni bir Zone oluşturuyoruz bunun için sağdan + tuşuna basarak ilerliyoruz.

Bu Adımdan sonra oluşturacağım zone a bir isim veriyorum aşağıdaki gibi ben internet için bir zone oluşturdum ve zone adıma “internet” dedim.

2-) Az önce oluşturmuş olduğumuz zone içerisine giriyoruz
Enable Captive portal’ı aktive ediyoruz ve burada LAN networkünde işlem yapacağımız için bu networkü seçiyoruz ve aşağıda sarı ile işaretlenmiş yerleri seçiyoruz.

Maximum Concurrent Connections
Pfsense sunucumuza bağlantı gerçekleştirecek olan Client (İstemci) bilgisayar sayısını belirliyoruz. Bu seçeneği boş bırakmamız durumunda, sunucuya aynı anda erişim gerçekleştirecek olan client bilgisayar sayısı minimum dört (4) maksimum yüz (100) olacak şekilde yapılandırılacaktır.
Idle Timeout
Pfsense sunucusa erişim gerçekleştiren kullanıcıların, boşta kalması durumunda, yani herhangi bir işlem yapmaması durumunda, bağlantısının kaç dakika sonra sonlandırılacağını belirliyoruz.Sizde, kendi amaçlarınız doğrultusunda bir değer belirleyebilirsiniz.
Hard Time Out
Eğer, bir kullanıcının internet bağlantısının, belirli bir zaman sonra sonlandırılmasını istiyorsanız bu seçeneği seçmeniz gerekmektedir. Bu işlem sonucunda, kullanıcı herhangi bir işlem yapsın veya yapmasın, internet bağlantısı sonlandırılmış olacaktır. Kullanıcı, tekrar internete bağlanmak istediğinde, kullanıcı adı ve şifresini tanımlamak zorundadır.
Enable Logout Window
İnternete erişim gerçekleştiren bir kullanıcının, innternete erişimi sonlandırıldığı anda, ekrana bir pencere çıkmaktadır.
After Authentication Redirecton URL
Kullanıcının, internete erişim gerçekleştirdiği anda, herhangi bir internet sayfasına yönlendirilmesi sağlanır.

Concurrent user logins: Koyu yazılmış yazının yanındaki kutucuk işaretlenirse bir kullanıcının birden fazla bilgisayardan giriş yapması engellenmiş olur. Girilen son bilgisayar dışındaki bilgisayarlar sistemden atılır.
MAC filtering: Bu seçenek seçilirse kullanıcının MAC adresiinin sabit kaldığını kontrol etmek için bir girişimde bulunulmaz. Bu seçenek istemcinin MAC adresinin saptanamadığı durumlarda gereklidir. Etkinleştirildiğinde “RADIUS MAC authentication” seçeneği kullanılamaz.
Per-User Bandwich Restriction
Bu seçenek ise, internete erişim hakkı tanımış olduğunuz kullanıcılarınızın, dosya indirme (Download) dosya yükleme (Upload) hızını belirleyebiliyorsunuz.
Authentication tarafına baktığımızda bu makalede kullanacağımız kısım Local user Manager olacak bu seçenekler de kısaca göz atacak olursak;
- No Authentication
- Local User Manager /Vouchers
- RADIUS Authentication
No Authentication
Kullanıcıların internete erişimleri esnasında herhangi bir kimlik doğrulama işlemleri gerçekleştirilmez.
Local User Manager
Bu seçenek ile de, Local network’ünüz üzerindeki kullanıcılarınıza ait kimlik doğrulama işlemleri gerçekleştirebilirsiniz.
RADIUS Authentication
Eğer,ortamınız da, daha önceden yapılandırmış olduğunuz bir RADIUS sunucusu var ise, kimlik doğrulama işlemlerini bu sunucu üzerinden gerçekleştirebilirsiniz. Ben, kimlik doğrulama işlemlerine Local User Manager seçeneği üzerinden devam edeceğim.
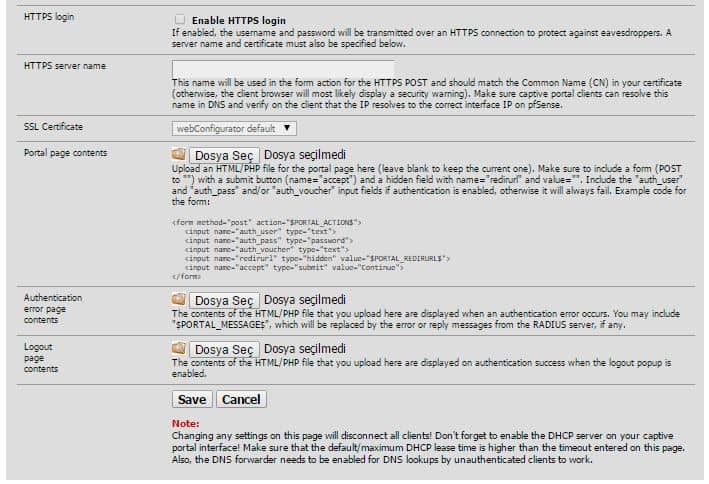
HTTPS login:Enable HTTPS login (HTTPS girişini etkinleştir) kutucuğu işaretlenirse kullanıcı adı ve şifre takipçilerden korumak için HTTPS bağlantısı üzerinden aktarılır.
HTTPS server name:Buraya yazılan sunucu adı sertifikadaki Common Name (Ortak İsim) ile uyuşmalıdır.
HTTPS certificate: Bu alana X.509 PEM biçimindeki onaylı sertifika yapıştırılır.
HTTPS private key: Bu alana RSA özel anahtarı PEM biçimince yapıştırılır.
Portal page contents: Bu alana portal sayfası için HTML dosyası yüklenir (Mevcut olanı korumak için boş bırakılır). Gönder tuşu ve name=”redirurl” vevalue=”$PORTAL_REDIRURL$” içeren gizli kısım bulunan form içerdiğinden emin olunmalıdır.
Authentication error page contents: Kimlik doğrulama hatası alındığında bu alana yüklenen HTML dosyasının içeriği görüntülenir.
3-) Authentication Sekmesinden Local User Manager diyoruz ve sistemimizde yeni bir kullanıcı oluşturuyoruz.

Açılan sayfada + tuşuna basarak yeni bir kullanıcı oluşturuyoruz.
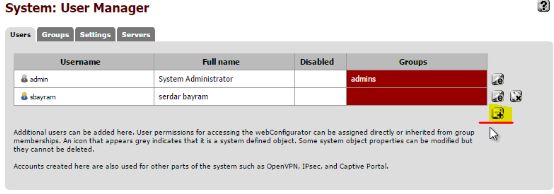
Aşağıdaki gibi kullanıcı adını giriyorum ve kullanıcı için bir parola belirliyorum.
Şu An sistemimde 2 adet kullanıcı belirledim.
4-) Şimdi ağdaki bir makineden internete giriş yapmak istediğimizde aşağıdaki gibi karşımıza bir kullanıcı adı parola ekranı geliyor ve buraya az önce belirlediğimiz kullanıcı hesaplarından birini girerek makinemizin internete çıkmasını sağlıyoruz.

Aşağıdaki gibi başarılı bir şekilde internete girişimizi sağladık.
5-) Şimdi Captive Portal üzerinden internete çıkan kullanıcıların ip adreslerini ve mac adreslerini görüntülemek için
Status à Captive Portal diyelim ve aşağıdaki gibi captive portal’a bağlı kullanıcıları görüntüleyelim.
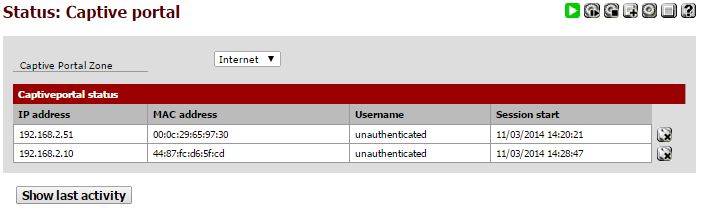
Dilerseniz bu paneli Dashboard a da ekleyerek daha efektif bir izleme yapabilirsiniz.

Captive Portal Kurulumu ile ilgili Makalemizi tamamladık umarım faydalı olmuştur.
Serdar BAYRAM
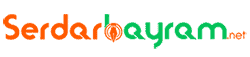
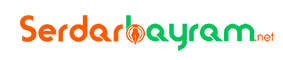




Küçük bir tavsiye,
Eğer radius options’da bulunan “Reauthenticate connected users every minute” kısmını işaretlemezseniz Hard Time Out çalışmıyor. Bizzat kullandığım için biliyorum, her dakika radiustan onay almak zorunda. Yoksa kullanıcıyı verilen süre içerisinde atmıyor. Bilginize. :)
Merhaba ,
Ek bilgilendirme için teşekkürler.
Merhabalar. Wan ip im internete cıkıyor. lan dan dhcp ıp dagıtımı yapıyor fakat ıp dagıtımı yapan makineler internete cıkmıyor. Kurulumda services menusu altında proxy server kısmı bulunmuyor.Onun harici gateway vs olarak hepsi dogru oldugunu dusunuyorum
merhaba ,
Proxy server bulunmaması pfsense üzerine squid paketini kurmadığınızdan dolayıdır. eğer makineler ip alıp çıkamıyorsa muhtemelen firewall–>Rules Bölümünde bir internet kuralı yazarak internet erişimi verebilirsiniz client makinelere .
bilgi için çok teşekkür ederim. fakat en son kısımda status : captive portal > username gözükmüyor ? kullanıcı adını burada nasıl görebiliriz ?
anasayfadaki status dahsboard “+” ya tıklayarak istediğiniz paneli ekleyebilirsiniz ana ekrana
Merhaba,
Elinize sağlık anlatım için .Sorum şudur ki pfsense 2.1.3 release yüklü.Captive portal kurulumunu yaptığım zaman (anlatıldığı gibi uygulamaktayım) wan internet erişimi mevcut Lan internet erişimi yok. defalarca kontrol ettim kurulum hatasımı yapıyorum diye fakat hata yok. Captive portal kaldırdığımda herşey normale dönüyor Lan internete çıkıyor. Çözüm öneriniz varmıdır.
Lan networkünden çıkmaya çalıştığınızda loglara ne düşüyor ?
Bu programı nereden indirebiliriz ?
Merhaba ,
https://pfsense.org/download/ adresinden indirebilirsiniz.
Merhaba.
Authentication kısmında kredi kartı ile ödeme yaptıktan sora internete bağlanmasını nasıl sağlaya biliriz?
Teşekkürler.
Merhaba ,
Bunun için yazılımsal entegrasyon yapmanız gerekir bu da başlı başına bir proje işidir Eğer yazılımcı değilseniz bu konuyla ilgili profesyonel çözüm üreten kişi yada kurumlarla irtibata geçmenizi öneririm.
Coulda bir tane pfSense kurup, 4 ayri ofisimizi bunun uzerinden internece aca bilirmiyiz? yoksa her bir ofise ayrica pfSense kurmamiz mi gerekli ?
Network yapisi olarak dusundugum, her ofisde bir router ile VPN client olaraq pfSense sunucusuna baglanmak, ve ofisdeki makinelere bu router ile WiFi dagitmak. Bu yapida aklima takilan sey su oldu, pfSense her bir router-i birer client olaraq mi gorecek ? yoksa router arkasindaki 20 makinenin her birini ayrica taniyacakmi ?
Merhaba ,
Eğer lokasyonlar arasında vodafone/Telekom gibi bir vpn varsa bu lokasyonlara pfsense kurmanıza gerek yok ilgili ip bloklarını pfsense üzerinde tanımlayarak o ip bloklarının internete çıkışını sağlayabilirsiniz. internete çıkan makineleri de ip adresi şeklinde pfsense te görürüsünüz.
Telekom yahut vodafone vpn yoksa her lokasyona pfsense kurup site to site vpn yapmanız gerekir.
Merhaba
pfsense 2.3.2 kurdum lan da çıkış yapan userlere admin olarak vermiş olduğumuz kullanıcı adı ve şifreyi kullanıcı şifre değiştirmek istiyor bu konuda yardımcı olursanız sevinirim saygılarımla
Merhaba ,
kullanıcıların şifre değişikliği yapabileceği bir panel yok malesef bunu admin olarak siz yapmalısınız.
eğer böyle bir ihtiyaç vasa Sistemi AD ile entegre ederek yapabilirsiniz.
http://www.serdarbayram.net/pfsense-captive-portalradius-serveractive-directory-authentication.html
Merhaba, belediye, avm gibi yerlerin wifi paylaştığı yazılımı ararken denk geldim oldukça faydalı teşekkür ederim, benzer alternatif yazılımlar biliyorsanız lütfen cevaplayınız.
Günümüze daha uygun olursa memnun olurum, zira makale 2015 ve o zamanın modasına, şartlarına uygun. Mobil destekli bir arayüze sahip öneride bulunulursa daha memnun olurum.
Merhaba ,
Aşağıdaki makalemde bununla ilgili detaylı bir anlatım buluyor hotspot sistem kullanan bir çok yerde de bu sistem kullanılmaktadır.
https://www.serdarbayram.net/pfsense-2-3-2-hotspot-kurulumu.html