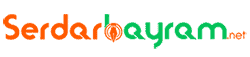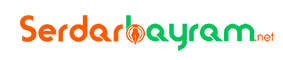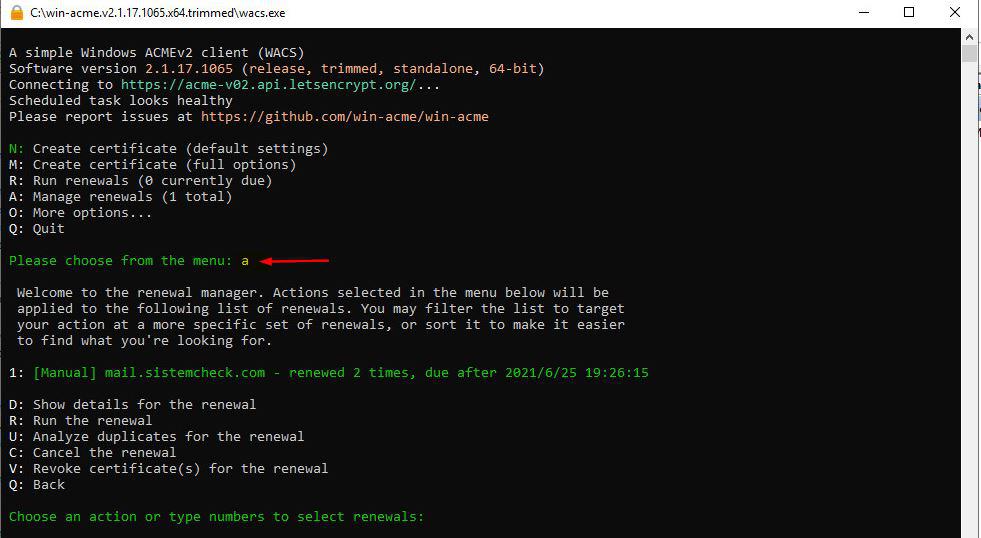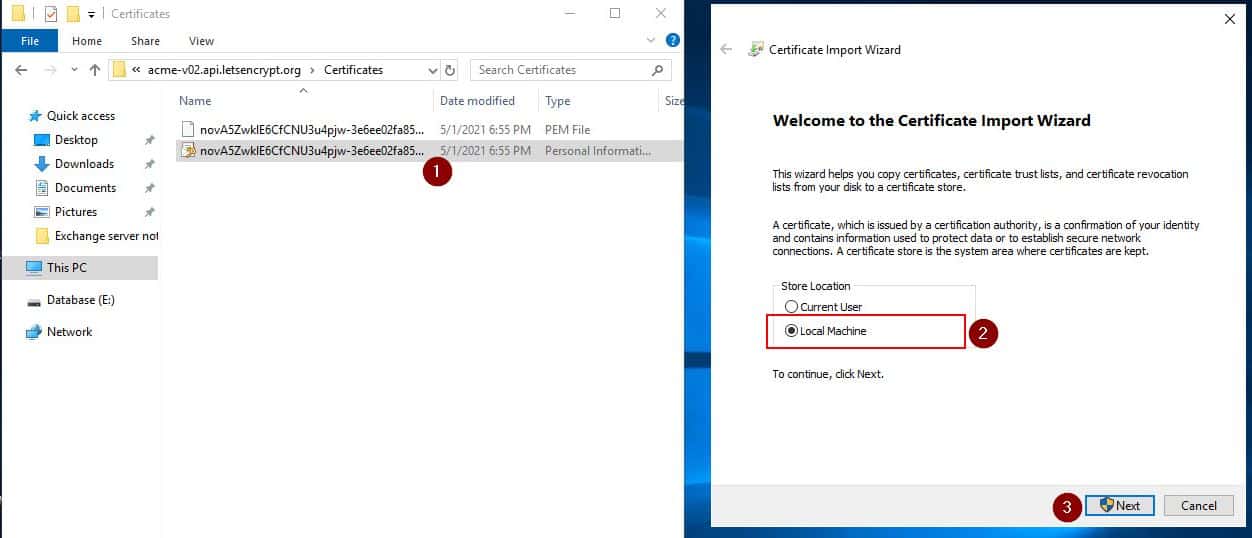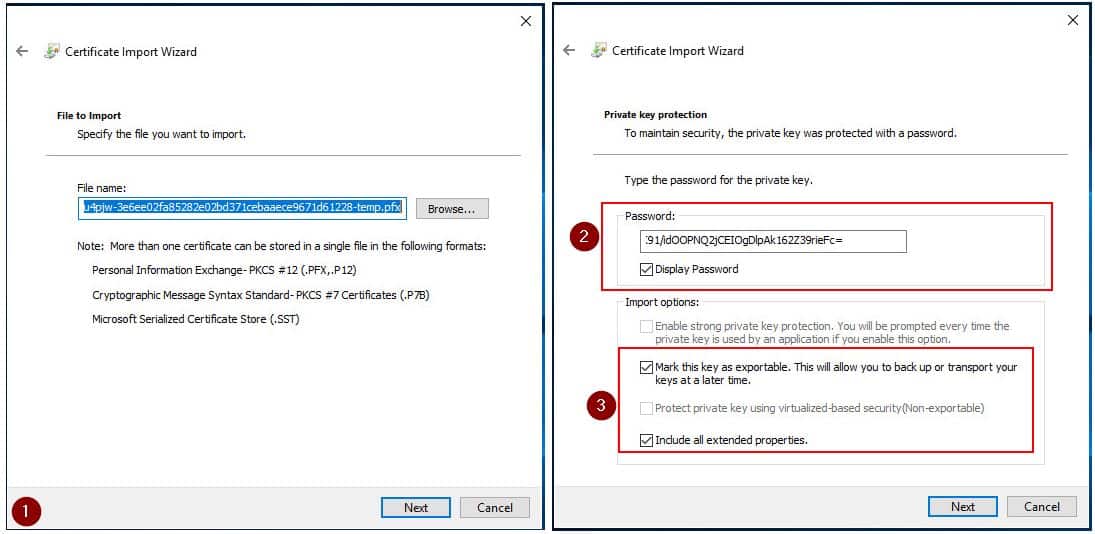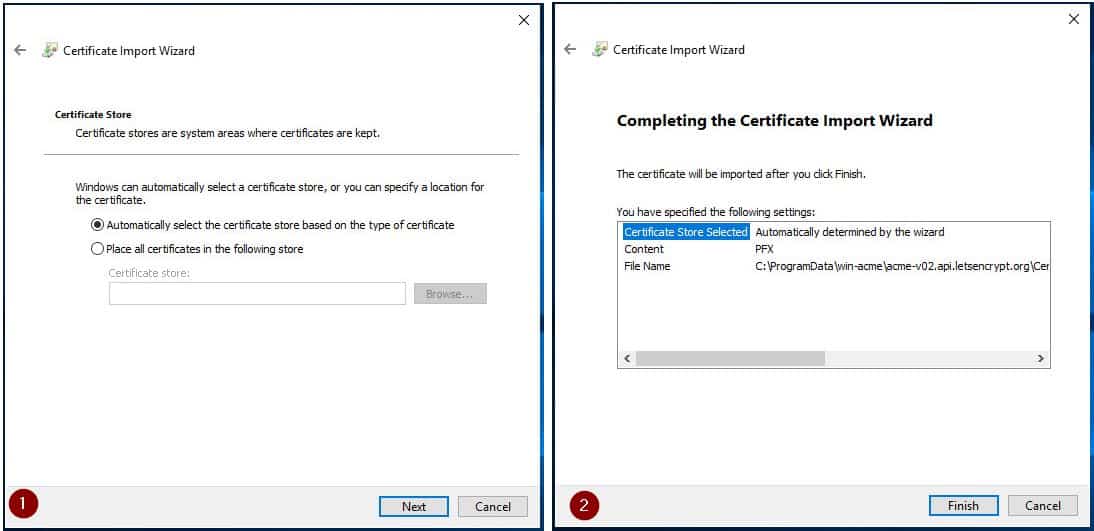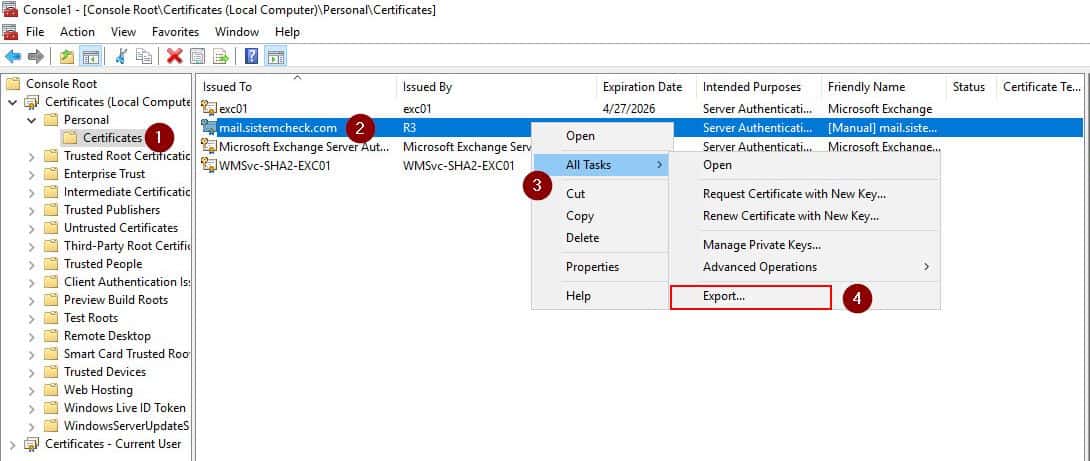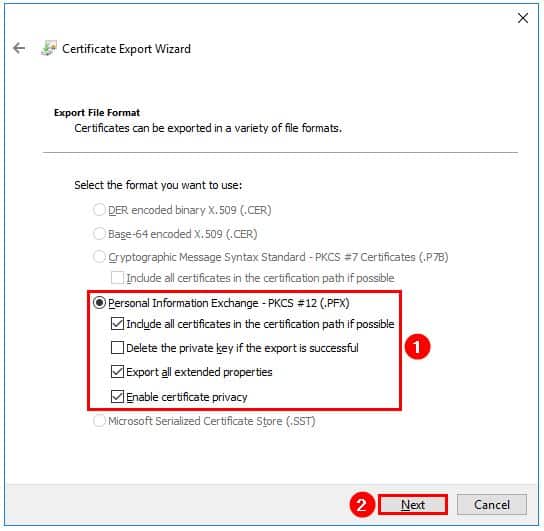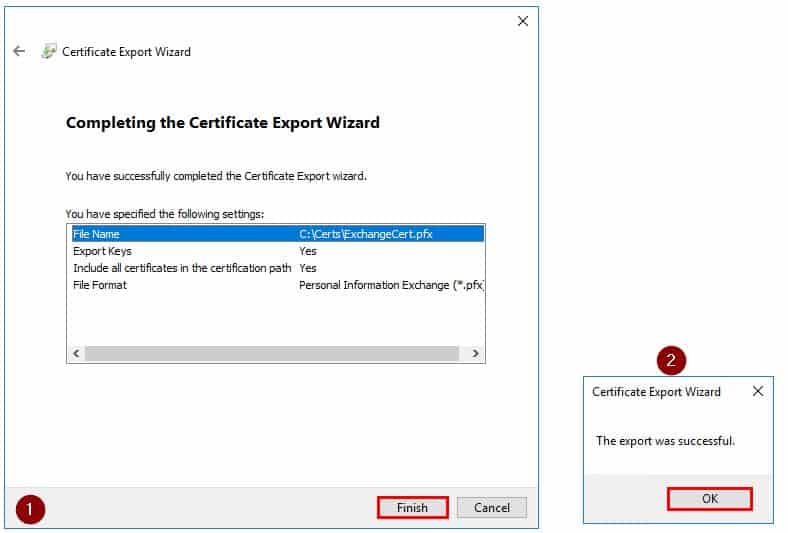Let’s Encrypt sertifikasını Pfx olarak export etme

Translate This Page:
Bu makalede daha önceki makalelerde bahsettiğim Let’s Encrypt seritifkasının başka bir platformda da kullanabilmeniz için dışarıya nasıl aktaracağınızı(Export) anlatacağım.
Bu makalede bir önceki “Let’s Encrypt sertifikasının Exchange server 2019 üzerine kurulumu” isimli makaledeki Exchange severım üzeirnde win-acme tool u ile oluşturduğumuz seritifikayı dışarı export ediyor olacağım. Bu yazıda bahsedeceğim yönetim IIS server içinde kullanabilirsiniz.
Let’s Encrypt sertifikasını private keyi (özel anahtarı) dışa aktararak diğer Exchange Sunucularınızda yada IIS sunucularınızda import (içe aktarmak) ederek kullanabilirsiniz. Bu işlem için öncelikle özel anahtarı içe aktarmanız gerekir.
Bu makaledeki yönergeleri takip ederek, Let’s Encrypt sertifikasını Windows’ta dışa aktarabileceksiniz
Let’s Encrypt seritifika Export
Şimdi normal bir sertifikanın dışarı aktarım işlemine bakalım, özel anahtarın yüklü olmaması durumunda neler olduğunu görelim
Sertifikayı dışarı aktaracağımız sunucuda (Bu yazıda Exchange server) MMC’yi (Microsoft Yönetim Konsolu) başlatın ve sertifika ek bileşenini ekleyin. Let’s Encrypt sertifikasına sağ tıklayın ve Tüm Görevler’e tıklayın . Dışa Aktar … ‘ı tıklayın .
 Sertifika verme sihirbazı gösteriliyor. İleri ile devam edin
Sertifika verme sihirbazı gösteriliyor. İleri ile devam edin
2.adımda gördüğünüz gibi private key export edilemediği için seritifikayı dışarı aktaramıyoruz Bu durumda oluşturduğumuz sertifikayı başka sunuculara yükleyemediğimiz için çoklu platformlarda kullanmamızı engelliyor.
Aşağıda satın alınan bir sertifikayı export etmek istediğinizde göreceğiniz görüntü ile let’s sertifikasının seçeneklerini görebilirsiniz private key görünmediği için export seçeneği gelmiyor.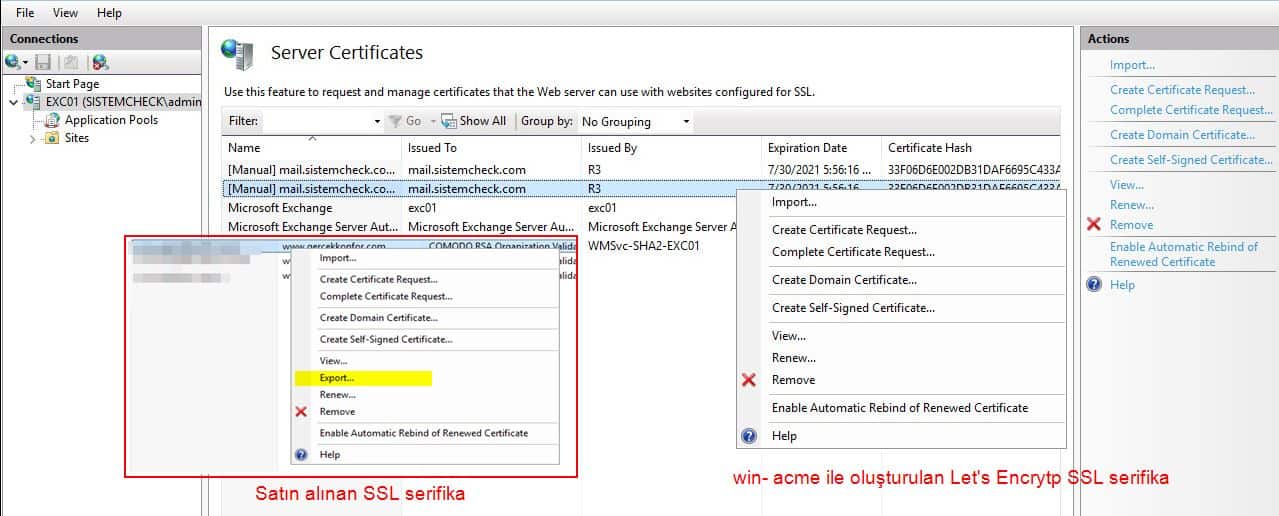
Win-Acme ile private key bulma
Private Key’i sisteme aktarmadan önce sertifika şifresini almamız gerekiyor. Sertifika parolasını Win-ACME istemcisiyle bulabiliriz.
Win-ACME klasörüne gidin ve Win-ACME istemcisini başlatın. Yenilemeleri yönetmek için A’yı seçin ve Enter tuşuna basın .
Yenileme ayrıntılarını göstermek için D’ yi seçin ve Enter’a basın .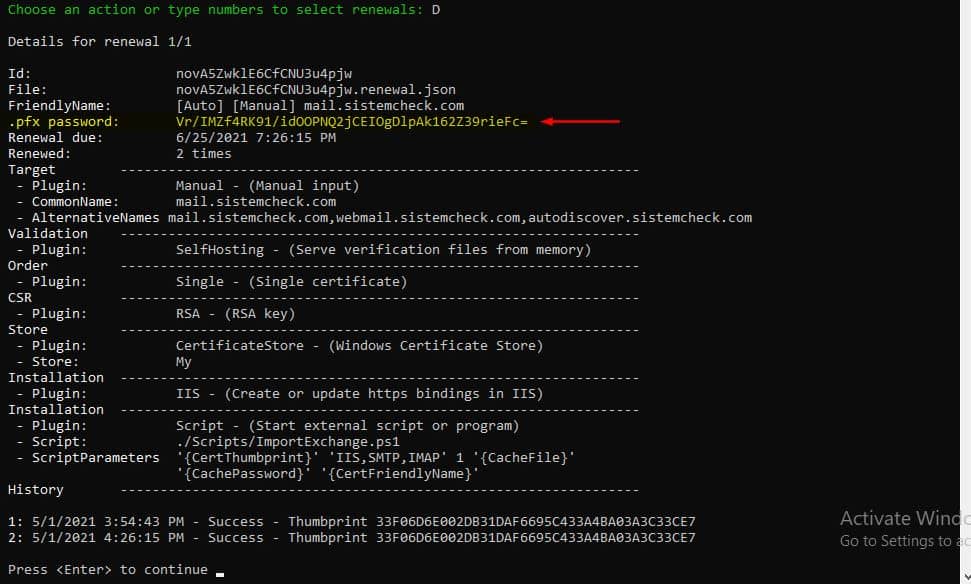
Sertifika .pfx şifresini bulun ve şifreyi kopyalayın. Örneğimde Vr /IMZf4RK91/İd00……..Fc=
Artık özel anahtarın şifresine sahip olduğumuza göre, sertifikayı sisteme aktarabiliriz.
Windows Makineye private key’i import etme
Sertifikayı bulmak için aşağıdaki yolu açın.
C:\ProgramData\win-acme\acme-v02.api.letsencrypt.org\Certificates
Sertifika içe aktarma sihirbazını başlatmak için sertifikaya çift tıklayın.
sertifikayı seçin ve İleri tıklayın.
Önceki adımda kopyaladığınız özel anahtar parolasını yapıştırın. Her iki onay kutusunu da işaretleyin:
- Bu anahtarı dışa aktarılabilir olarak işaretleyin. Bu, anahtarlarınızı daha sonra yedeklenebilir veya taşınabilir oalrak işaretleyin.
- Tüm genişletilmiş özellikleri dahil edip İleri’yi tıklayın .
Sertifika içe aktarımı başarılı oldu.

Bir sonraki adım Let’s Encrypt sertifikasını dışa aktarmaktır. Makalenin başında, özel anahtarın dışa aktarılamaması nedeniyle sertifikayı dışa aktaramadığımızı unutmayın. Şimdi seçeneği seçebilecek miyiz?
Let’s Encrypt sertifikasını PFX’e aktarma
MMC konsolumuzu açıyoruz , araç çubuğundaki yenile düğmesine tıklayın. İsterseniz MMC’yi kapatıp yeni bir oturum başlatabilirsiniz.
MMC’yi başlatın ve sertifika ek bileşenini ekleyin. Let’s Encrypt sertifikasına sağ tıklayın ve All Task’e tıklayın . Export … ‘ı tıklayın .
 Aşağıdaki onay kutularını işaretleyin:
Aşağıdaki onay kutularını işaretleyin:
- Mümkünse tüm sertifikaları sertifika yoluna dahil edin
- Tüm genişletilmiş özellikleri dışa aktarın
- Sertifika gizliliğini etkinleştirin
Next.. .
Parola onay kutusunu seçin . Sertifikayı koruyacak güvenli bir şifre girin. Sertifikayı içe aktarırken şifreye ihtiyacınız olacak bu şifreyi bir yere not edin.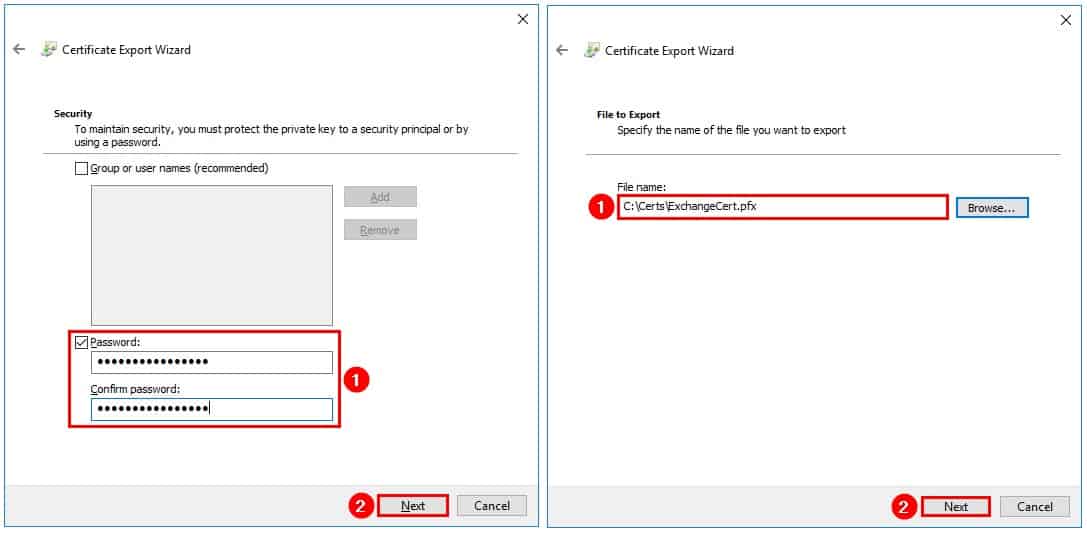
Sonraki sayfada (sağda) seritikayı nereye .pfx olarak aktarmak istiyorsanız dosya yolunu belirtin.
Let’s Encrypt sertifikasının private key i , Windows Serverdan başarıyla dışa aktarıldı. Artık sertifikaya sahipsiniz, sertifikayı başka bir Exchange Sunucusuna,IIS servera yada başka bir platforma aktarabilirsiniz 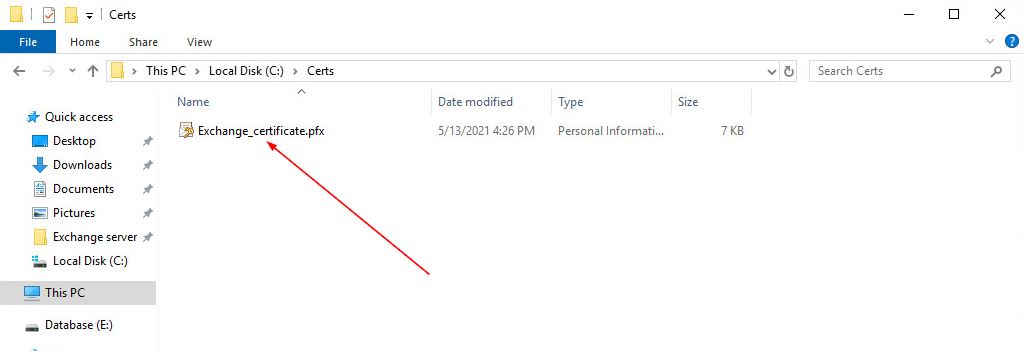
Özet
Bu makalede, Let’s Encrypt sertifika özel anahtarının nasıl dışa aktarılacağını inceledik.
Sertifikayı dışa aktarmak ve sertifikayı diğer Exchange Sunucularında içe aktarmak önemli bir konudur. Win-ACME istemcisini başlatarak parolayı bulun. Private key i parolayla yükleyin. Bundan sonra sertifik import edilebilir olacak.
Eğer birden fazla exchagne sunucunuz varsa Acme aracı ile her Exchange Sunucusu için sertifika istememelisiniz. Tüm Exchange Sunucularına bu metotla bir sertifika yüklenebilir.
Umarım bu makaleyi beğenmiş sinizdir.