Exchange Server 2013 Kurulum Sonrası Yapılandırma


Bu günkü konumuzda Exchange Server 2013’ü kurduk ve geldik işin Kurulum sonrasındaki yapılandırmasına ilk olarak neleri yapılandıracağız bunları sıralayalım.
- Send Connector Oluşturacağız
- EX Serverımıza yeni bir domain tanımlayacağız(Accepted Domain işlemi)
- Email Address Policy uygulayacağız
- Outlook Anywhere’e ve OWA ya her yerden ulaşılabilmesi için https://mail.sirketadi.com şeklinde erişim URL’i tanımlayacağız
- Son Olarak Exchange serverımıza güvenli erişim için güvenlik sertifikası oluşturacağız
- Oluşturmuş olduğumuz Sertifika ile Client bilgisayarda https ile secur bir şekilde owa ya erişeceğiz ve client Bilgisayarımızda Outlook umuzu yapılandıracağız.
Send Connector oluşturulması:
İlk olaran https://exchangeserveradi/ecp ile Exchange Managament Panel e bağlanıyoruz ve
Mail Follow > Send Connector seçeneğine geliyoruz.
+ seçeneğine basıyoruz.
Burada Send connector e bir isim veriyoruz ben dış dünyaya çıkan bir connector oluşturacağım adına internet diyorum ve internet seçeneğini seçerek devam ediyorum.
Mx Seçeneğini Seçerek Devam Ediyorum.
Burada FQDN Kısmına * koyarak devam ediyorum ki sadece tek bir domain e değil bütün domainlere erişim sağlayabilsin save diyorum.
Sonraki adımda ise + tuşuna basarak Bu connectoru oluşturacağımız serverımızı seçiyoruz benim yapımda 1 tane EXC server olduğu için onu seçiyorum.
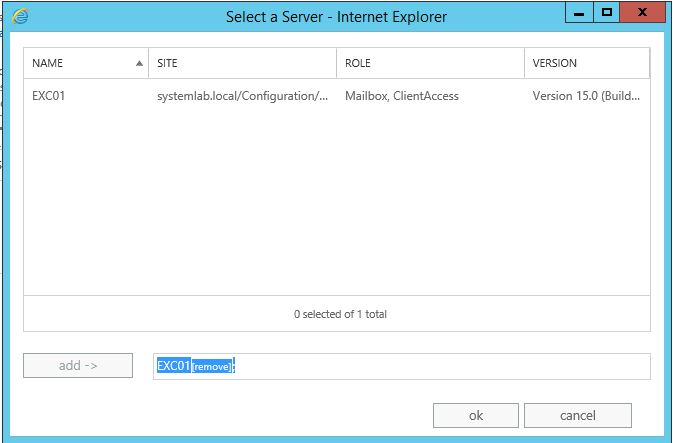
Fnish diyerek Send Connectorumu oluşturmuş oluyorum.
Accepted Domain işlemi:
Evet Sıra geldi hangi kullanacağımız domain i Exchange e tanımlamaya Burada yapacağımız işlem kaç şirketimiz varsa yada kaç adet domain bunları eklemeye.
Mail follow > Accepted Domain seçeneğini seçelim ve + Tuşuna Basarak ilk Domaini ekleyelim.
Ben 1 domain ekleyeceğim incemakas.com isimli domain üzerinde yapacağım tüm çalışmalarımı. Siz burada kendi domain adınızı kullanacaksınız!!
Resimde görüldüğü gibi Name kısmına domaini hatırlatacak bir isim veriyoruz ve alt kısmada domain adını taml olarak yazıyoruz başında www. Olmadan xxx.com şeklinde.
Save diyerek Domain işlemini Tamamlıyoruz.
E-Mail Addres Polcy işlemi :
Sıra geldi var olan yada daha sonra ekelyeceğimiz kullanıcıların az önce belirlediğimiz domain uzantısı ile mail hesaplarını yapılandırmaya yani birisi@incemakas.com şeklinde olabilmesi için bir kural oluşturacağız.
Mail follow > E-Mail Addres policies sekmesine geliyoruz ve + ya basıyoruz.
Burada Policy e hatırlatıcı bir isim veriyoruz ve Email Address format altından + basarak mail adresimizin formatını belirliyoruz.
Burada Select an accepted domain bölümünden az önce domain policy kısmında belirlediğimiz yeni domain’i mizi seçiyoruz.
Aşağıdaki kısımda oluşturulacak mailin isim formatını belirliyoruz Ben Kullanıcının adının baş harifi soyadı şekilnde bir isim formatı belirledim yani Gizem Yancı olan bir ismi gyanci olarak oluşturacak save diyoruz.
Şimdi ise bu email addres formatı için bir kural oluşturacağım AD içerisinde oluşturmuş olduğum sadece bir OU ve altındaki Diğer Tüm OU lara uygulamasını sağlayacağım .
Not: Bu sayede birden çok domain ve ya şirketiniz varsa bunları Ayrı Ayrı OU lar altında oluşturarak her birisi için ayrı bir Domain policy uygulayabilirsiniz böylece bir çok şirketi ve domain i tek bir Exchange Server üzerinden yönetebilirsiniz.
Sayfayı biraz aşağı indiriyorum ve add a rule diyorum sonrasında Recipient Container diyerek OU mu seçiyorum.
Ok dedikten sonra karşıma aşağıdaki ekran geliyor.
Ok diyorum ve yeni oluşturmuş olduğum incemakas.com policy i seçip sağ panelde Apply diyere uyguluyorum.
Evet Artık daha önce oluşturmuş olduğum systemlab.local olarak görünen tüm kullanıcılarım bu kuraldan etkilenerek biirsi@incemakas.com olarak düzenlendi.
Kuralımızı başarıyla oluşturduk.
Outlook Anywhere URL ve Authentication Belirleme:
Sıra geldi Outllok Anywhere(OWA) ile ilgili düzenleme işlemlerine
Servers > Servers Seçeneğine geliyoruz ve burada Exchange Serverımızı edit modunda açıyoruz.
Outlook Anywhere geliyoruz ve burada URl Kızımına owaya dışardan erşimek istediğiniz url adresini giriyorsunuz yani genel olarak mail.domainadi.com şekilde yapılandırılır siz mektup.domainadi.com şeklinde de yapabilirsiniz ben aşağıdaki şekilde giriyorum.
Save diyerek kayıt ediyoruz.
Owa için Authentication modu belirleme:
Server > Virtual Directories diyoruz ve owa yı tıklayarak açıyoruz.
Burada Authentication u seçiyoruz.

Burada artık domain adı girmeden sadece username i girerek login olabilmesi için username only seçeneğini seçip browse diyerek Serverımızı seçiyoruz.
Ok diyerek geçiyoruz ve artık login ekranında Domain adi\user name yazmadan sadece username yazarak giriş yapabiliyoruz.
Exchange Server için Sertifika oluşturulması:
Sıra Exchange server için güvenlik sertifikasının oluşturulmasına geldi
Servers > Certificates seçeneğine geliyoruz ve + ya basarak sertifika oluşturmaya başlıyoruz aşağıdaki gibi Next diyerek devam ediyoruz.
Bu adımı ileri diyerek geçiyoruz root cert i bi oluşturacağız çünkü.
oluşturacağımız sertifikaya bir isim veriyoruz.
Sertifikayı oluşturacağımız Serverı seçiyoruz.
Karşımıza Sertifikamızın içerisinde bulunacağı bağlantıları ve bilgileri gösteriyor.
Domain adımızı seçiyoruz (mail.incemakas.com ) üstteki ok check ine tıklıyoruz.
Lokasyon Bilgilerimizi giriyoruz.
İleri diyerek devam ediyoruz. Burada Exchange bize bir .req uzantılı dosya verecek ben bunu nereye kayıt edeceğini gösteriyorum. Exchange serverımın içerisinde C:/ dizinine atıyor olacağım.
Exchange serverımız üzerinde sertifikamızı oluşturduk .
Sertifikamızı notepad ile açtığımızda içerisinde 256 bitlik bir key olduğunu görüyoruz.
Şimdi Daha önce oluşturmuş olduğumuz sertifika serverına gidiyoruz Ben daha önceki videoda certifika server ın kurulumunu anlatmıştım bilmeyen arkadaşlar(http://www.serdarbayram.net/server-2012-uzerine-sertifikaca-server-kurulumu.html ) linkinden inceleyebilirler.
Sertifika serverı DC üzerine kurmuştum şimdi sertifika bağlantı sayfamı açıyorum.
Burada Request a Certificate diyerek devam ediyoruz.
Sonraki adımda Submit ….. ile başlayan seçeneği seçiyoruz ve aşağıdaki sayfa geliyor karşımıza burada 64bit lik kısma az önce oluşturduğumuz keyi kopyalayıp yapıştırıyoruz ve aşağıdaki kısımdan web Server ı seçiyoruz.
Daha sonra tekrar Exchange serverımıza geliyoruz
Severs > Certificate kısmında daha önce oluşturduğumuz web cert i seçiyoruz ve bizden şu an oluşturduğumuz .cer uzantılı dosyamızın yerini soruyoru buraya .cer olarak indirmiş olduğum dosyanın yolu gösteriyorum.
Bu adımdan sonra biraz bekliyoruz ve aşağıdaki gibi sertifikamız(Exchange web Cer) valid yani artık geçerli oluyor.
Sonrasında Sertifikamızı çift tıklayarak açıyoruz ve services kısmında SMTP kısmına check koyuyoruz.
Exchange kurulumunu tamamladık artık Client Bilgisayarlarımız Outlook ve Web üzerinde Secure bağlantı kurabilir yapılması gereken Sertifikayı manüel kurmuyorsanız bu işlem için browserda sertifika hatası aldığınızda sertifikayı yükle diemek.
Sertifikayı burada görüntüle diyoruz ve ardından yükle diyoruz.
Ewet Exchange Serverımız artık dış dünyaya Rahatlıkla açılabilir Buradan sonraki adımlar Exchagen in dış dünay için yapılması gereken hosting ve modem,Firewall üzerinde yapılandırması gereken işlemleri içeriyor bir başka yazımda da bu konuları anlatmak dileğiyle. :)
HAZIRLAYAN
Serdar BAYRAM
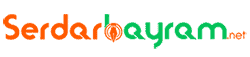
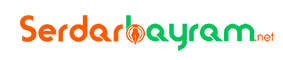

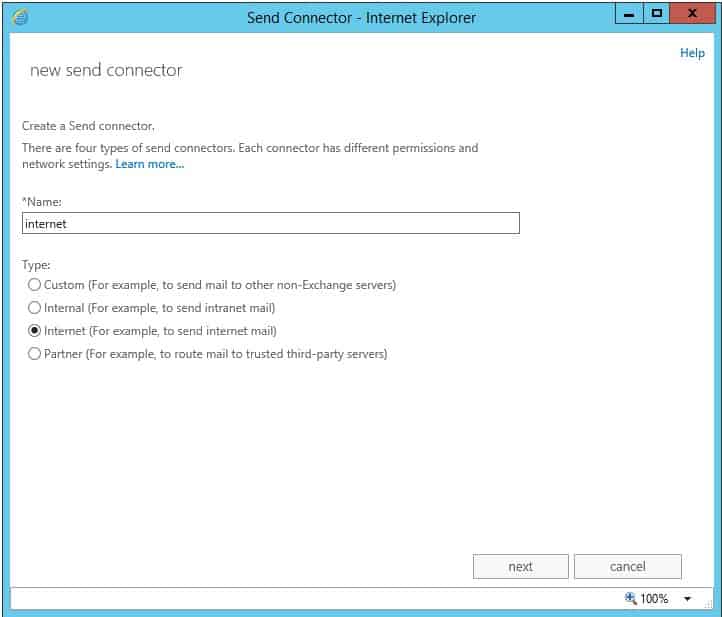

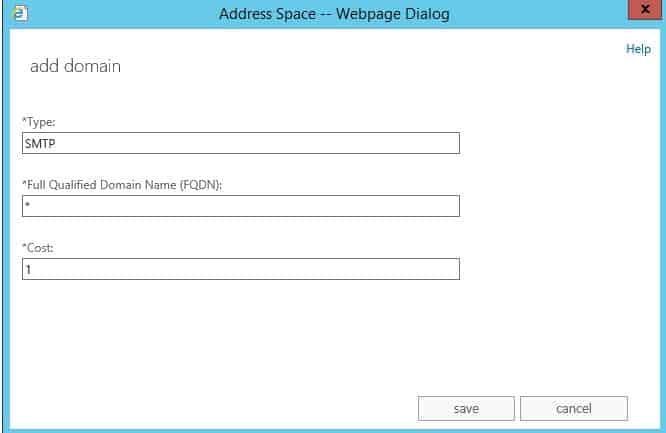

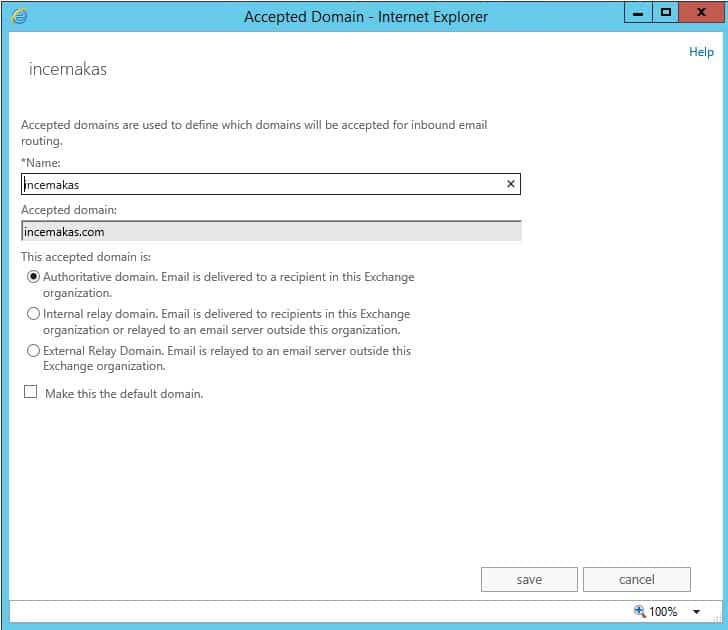
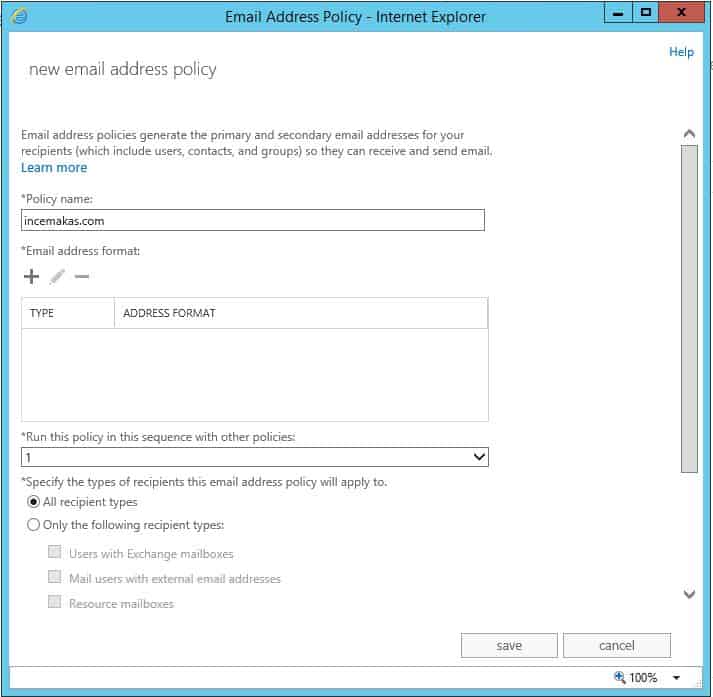
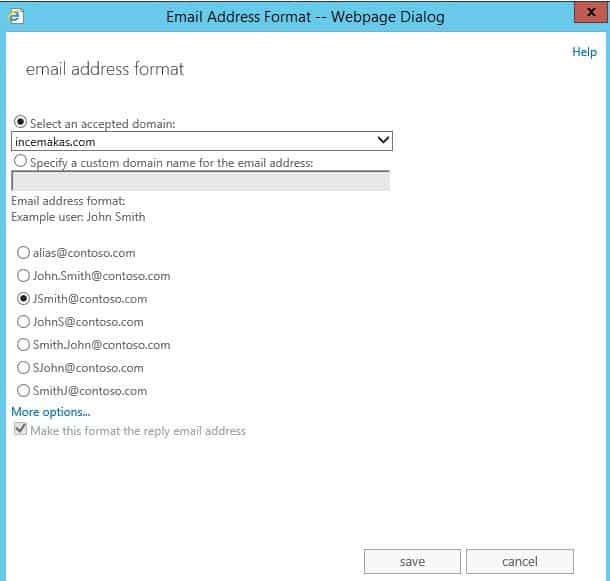
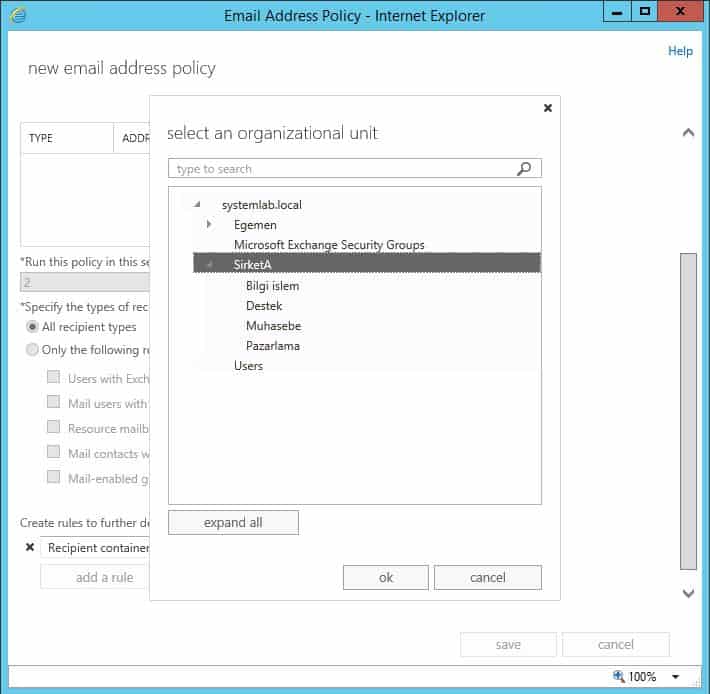
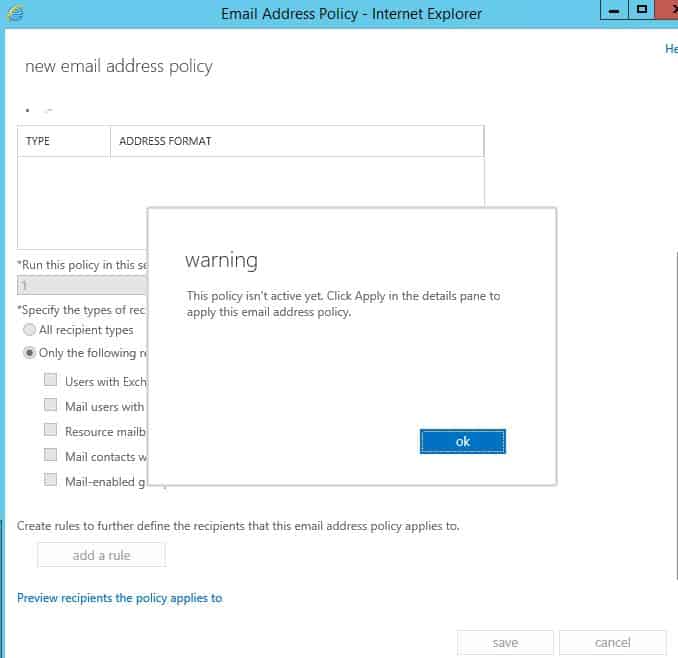
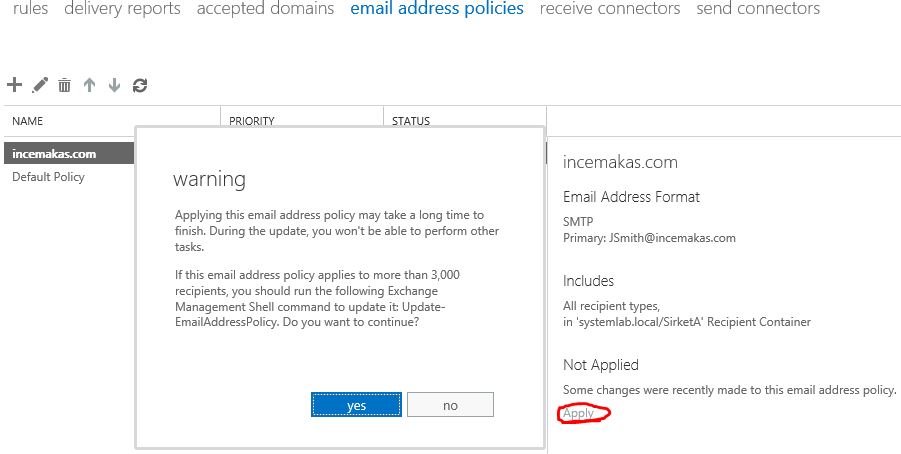
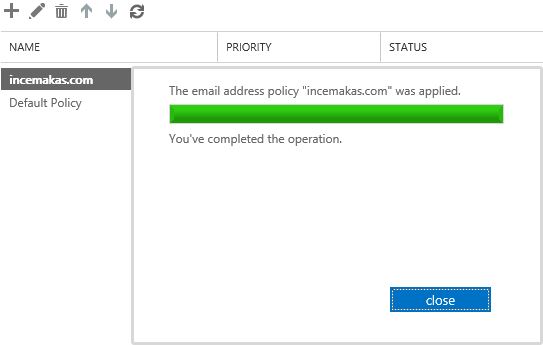
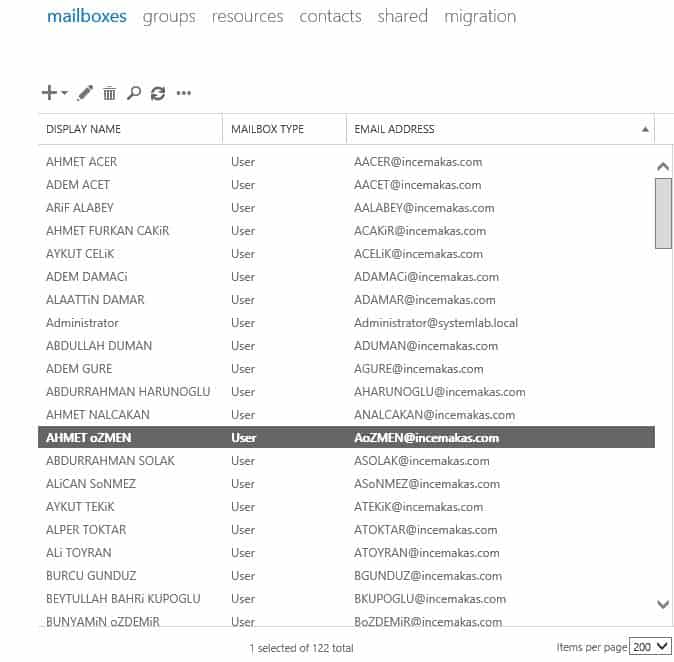


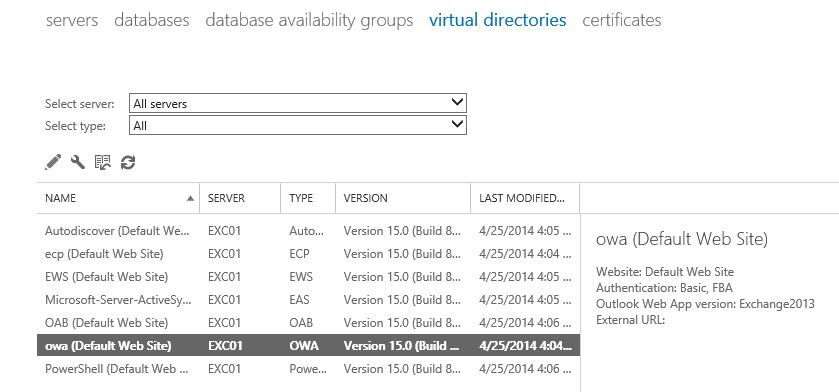



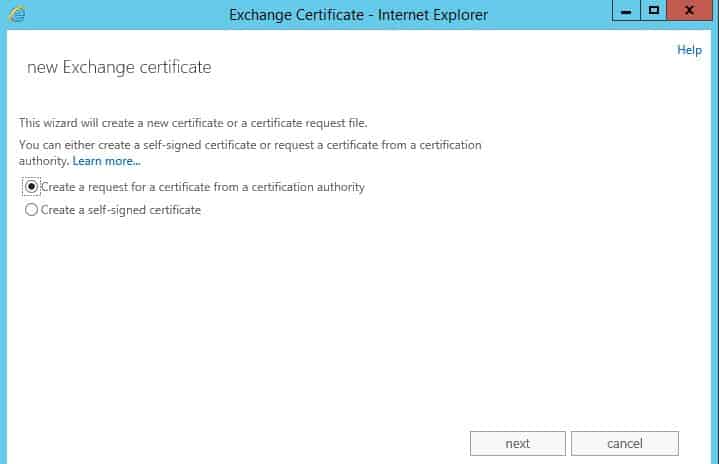
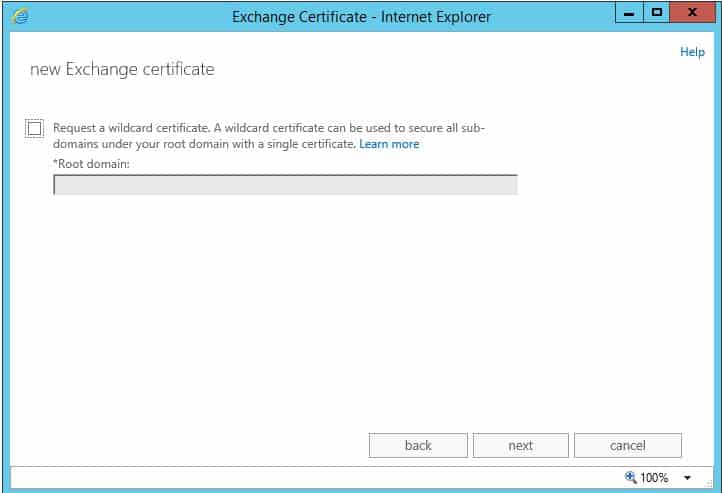
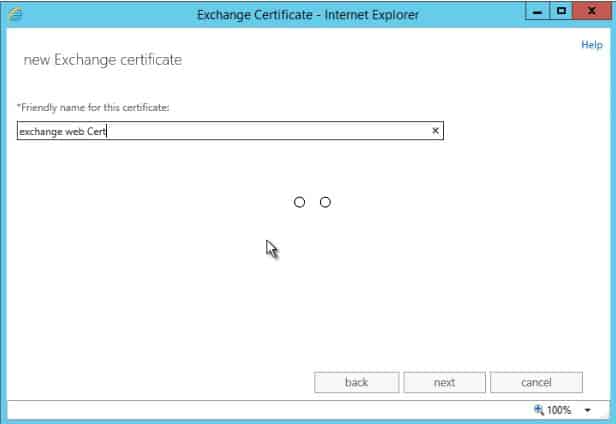

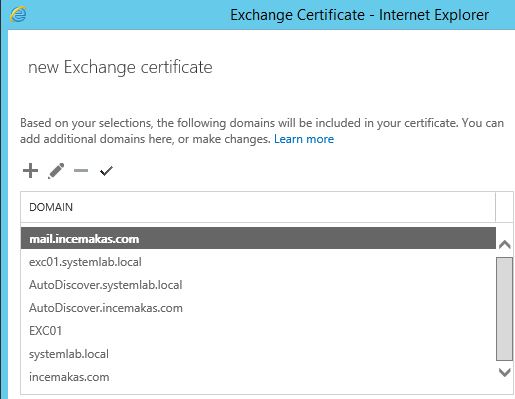


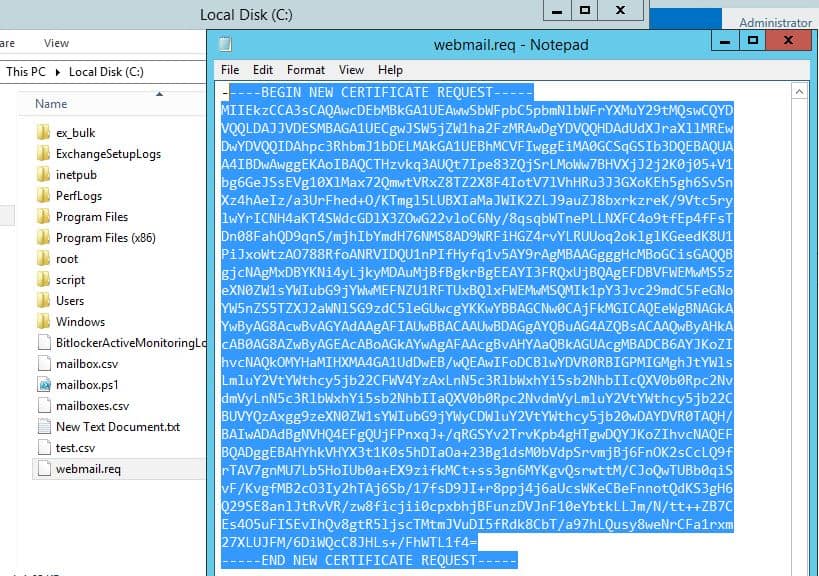



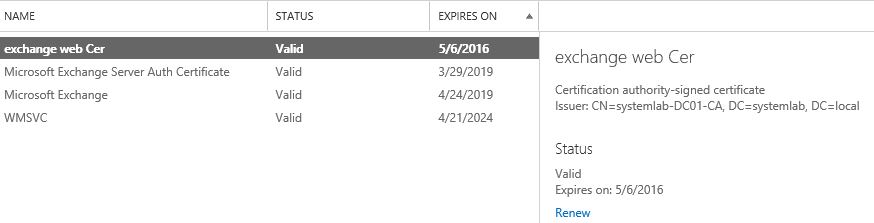

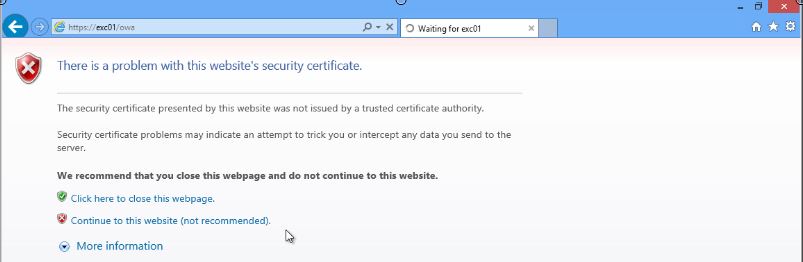
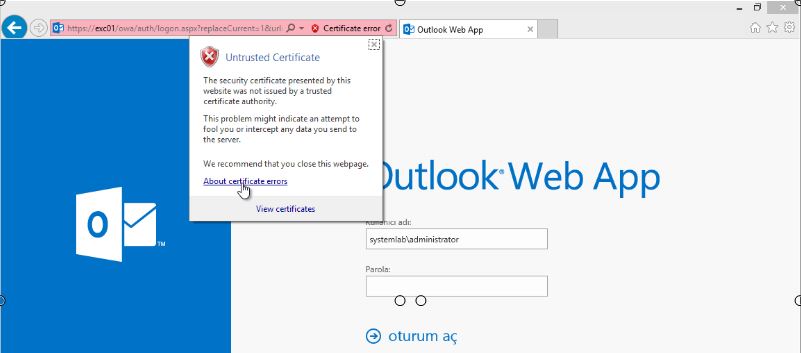
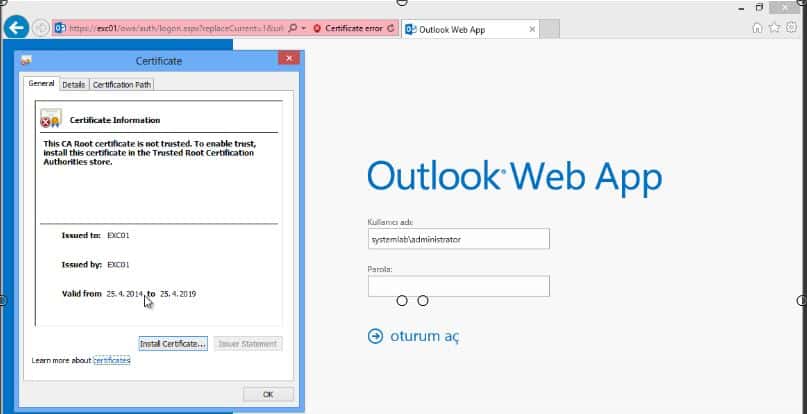

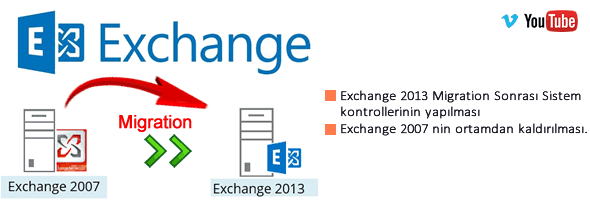
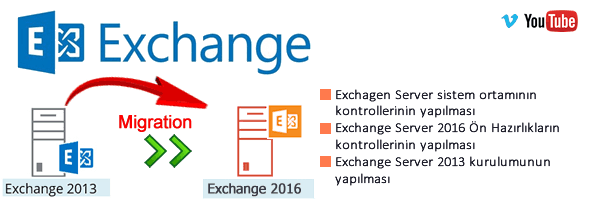

Çok güzel ve detaylı anlatmışsınız teşekkür ederim.