PfSense Firewall Kurulumu
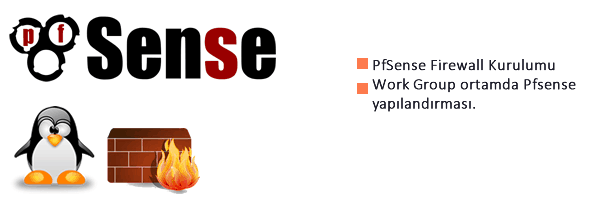
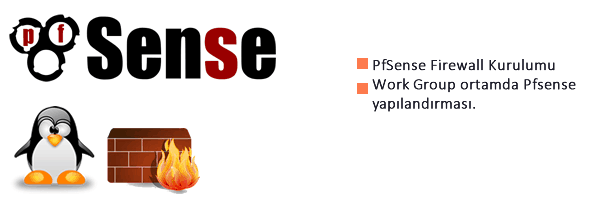
Arkadaşlar Merhaba bu gün kü dersimizde
-PfSense Kurulumunu yapılandıracağız
-Kurulum Sonrası Workgroup ortamına göre pfSensimizi yapılandıracağız.
Pfsensimzi aşağıdaki şemaya göre yapılandıracağız.
Şimdi kuruluma geçiyoruz.
Not : Lan Bacağı Kurulumdan sonra iç Networke DHCP ile ip dağıtmaya başlar eğer canlı networkünüzde test ediyorsanız buna dikkat ediniz.
Not2 : Ek olarak Kurulum yaptıktan sonra eğer network bacaklarının ip adreslerini değiştirecekseniz benim tavsiyem kurulumu tamamladıktan sonra bilgisayarınızı 192.168.1.0 lı network e alın ve pfSense web arayüzünden bağlanın ve değişiklikleri web arayüzü üzerinden yapın.
1-) Eğer Vmware üzerinde pfsens Kurulumu yapıyorsanız
New VM>Custom Advanced bölümünden devam ediyoruz ve iso dosyasını göstermeden
”i will install the operation System later”işletim sistemini daha sonra yükleyeceğim diyorsunuz. Ve burada aşağıdaki seçimi yapıyorsunuz.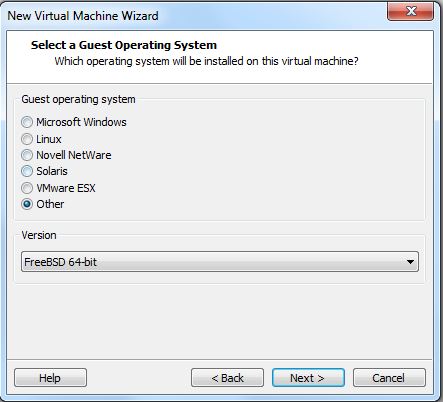
2-) Cdmizi boot edip başlatıyoruz ve ilk olarak karşımıza aşağıdaki ekran geliyor bu rada “1” tuşuna basarak kurulumumuza başlıyoruz.

3-)Bu işlemden sorna aşağıdaki gibi Press R(Recovery) ve i (Installation) seçeneği geliyor biz kurulum yapacağımız için “i” tuşuna basıyoruz klavyemizden.
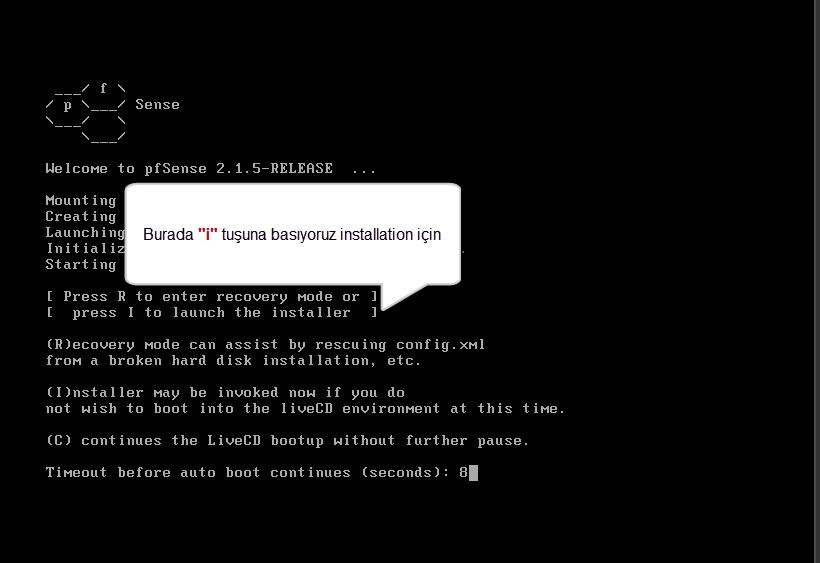
4-)Accept these Settings seçeneği ile devam ediyoruz.

5-)Özel bir ayarlama yapmayacağım için Hızlı kolay kurulumu seçiyorum.

6-)Burada Bizi Diskin içerisindeki herşeyin silineceğine dair uyarıyor ok diyerek devam ediyoruz.
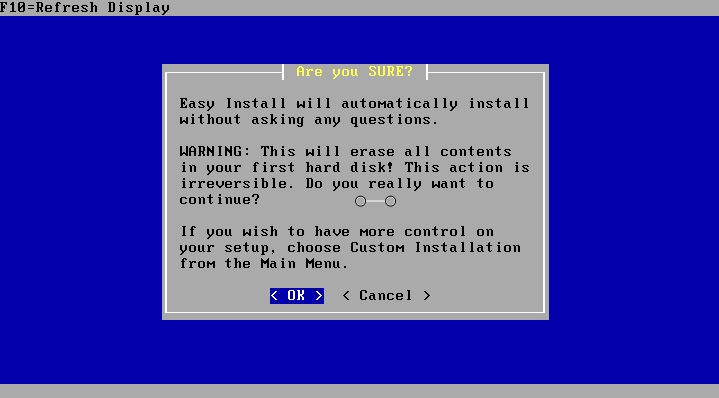
7-)Burada Hızlı kısa bir kurulum başlıyor.

8-)Kurulumumuz tamamlandı bu işlemden sonra Cd sürücümüzden CD yi çıkarıyoruz ki tekrar cd ile boot edip az önceki adımları karşımıza getirmesin.
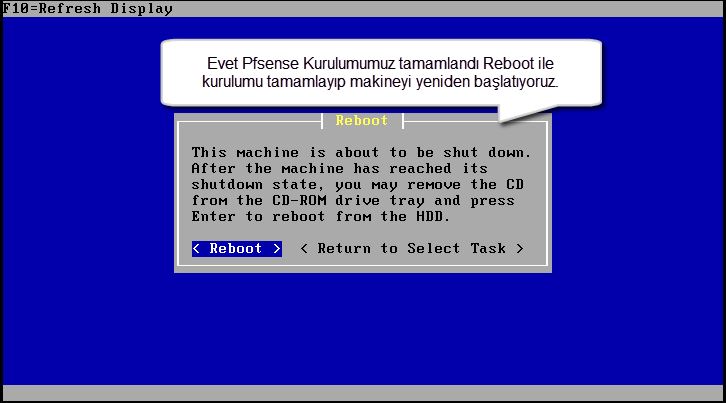
9-)Evet Pfsense Kurulumu tamamlandı şimdiyse PFsens i mizi configure ediyoruz. Aşağıdaki ekranda Em0 ve le0 Benim Makineme bağlı Ethernetler oluyor bunlardan birini Wan Bacağı Diğeriniyse Lan Bacağı olarak ayarlayacağım. Vlan yapılandırmak istemediğim için n tuşuna basıp enter diyorum.

10-)Bu ekranda Wan Bacağımın hangi Ethernet kartı olacağını soruyor ben em0’ı Wan bacağı yapıyorum.

11-)Burada ise Lan bacağını “le0” diyerek belirliyorum ve Enter diyorum.

12-)Bu adımdan sonra bu işlemi uygulayıp aktif etmemiz için “y” Tuşuna basıyoruz.
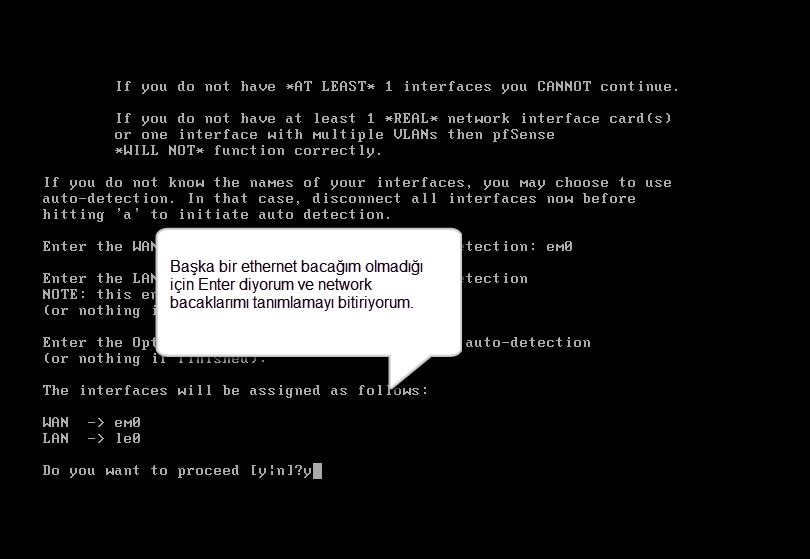
13-)Evet Gördüğünüz gibi Pfsense imizi başarılı bir şekilde kurduk Kurulum tamamlandığında;
-Pfsense Wan bacağını otomatik olarak DHCP den bir ip adresi atar
-Lan bacağı için Default olarak 192.168.1.1 olan ip adresi static olarak atar.
-Lan Bacağı Kurulumdan sonra iç Networke DHCP ile ip dağıtmaya başlar eğer canlı networkünüzde test ediyorsanız buna dikkat ediniz.

Hazırlayan
Serdar BAYRAM
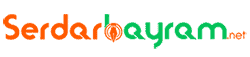
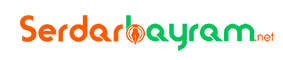
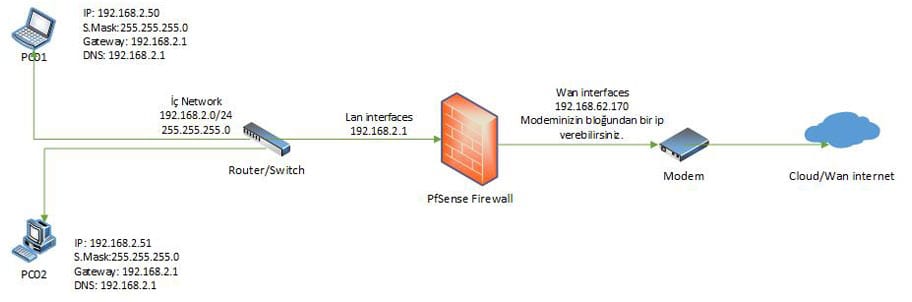
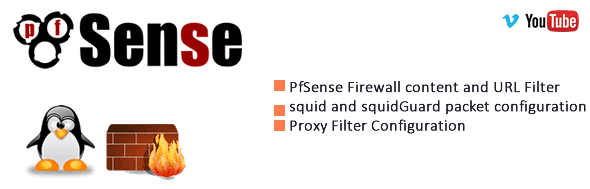


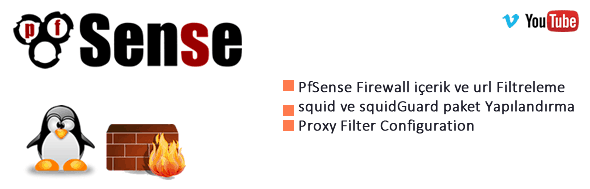
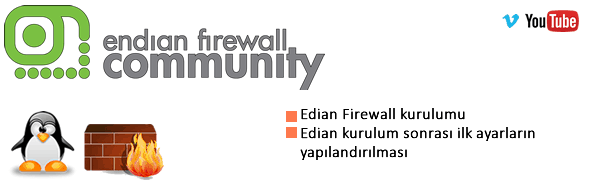
Tesekkur yazi ucun Azerbeycandan qucaq dolu salamalrimi catdiriram Turk qardaslarima
Rica ederim :)
Emeğinize sağlık çok güzel bir makale olmuş. Devamını bekliyoruz.
Teşekkürler.
Rica Ederim
Gerçekten paylaşımlarınız çok güzel her düzeyde arkadaşımızın anlayabileceği bi şekilde
çok teşekkür ederim.
rica ederim :)
hocam kolay gelsin bir kaç sorum olacak.
+ canlı bir sistemde şuan lisansı olmayan fortigate60b var bunu nasıl iptal edip pfsense kurabiliriz ?
+ windows dhcp ip atadığı için kurulumda nasıl yapmalıyız. serverdaki dhcp yi kapatmamız mı gerekiyor ?
teşekkürler iyi çalışmalar.
Merhaba,
+Öncelikle fortigate üzerinde özel bir yapılandırma (vpn gibi) varmı yok mu bunu kontrol edin, eğer yok ise pfsense in network bacaklarını fortigate in ip adresleri ile aynı yapın sonrasında pfsens i istediğiniz şekilde yapılandırabilirsiniz.
+eğer windows dhcp dağıtıyorsa pfsense üzerinde dhcp servisini kapatıp static ip vermeniz yeterlidir lan bacağı için.
Hocam çok güzel olmuş ilk defa kurulum yaptım ve başarılı bir şekilde çalışıyor emeğine sağlık,
600$ Müşteriye kurduk
Rica ederim.
Sade ve anlaşılır anlatım için teşekkürler